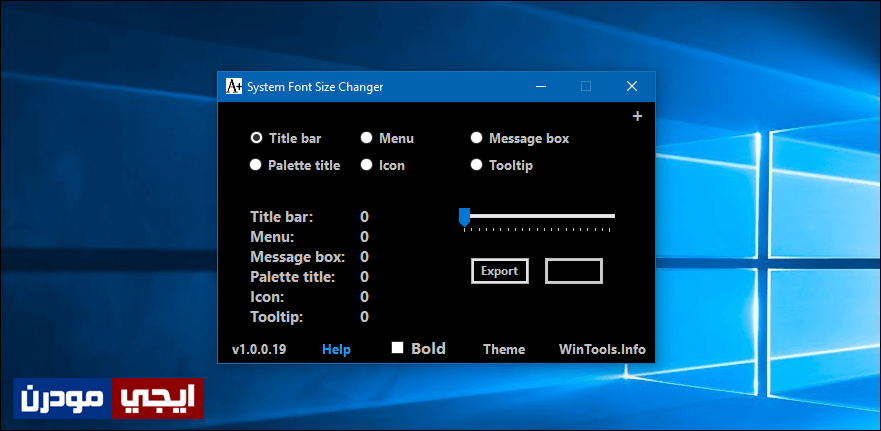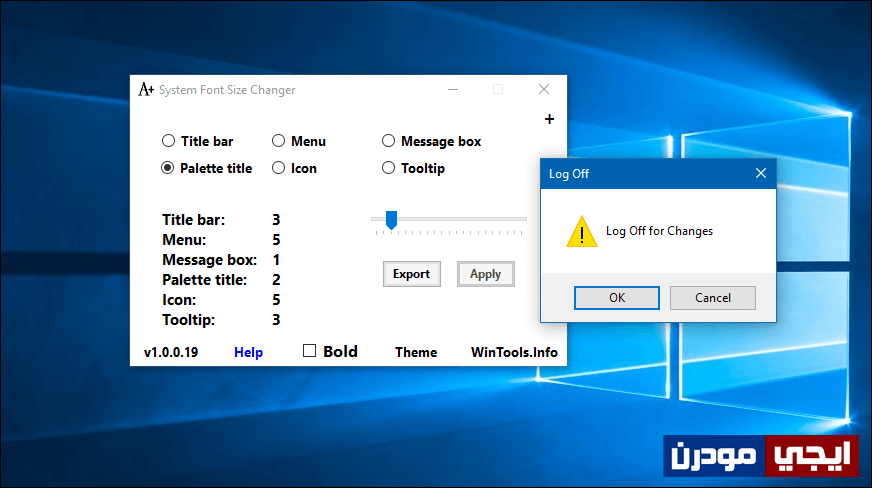كيفية تغيير حجم الخط وتكبيرهُ فى نظام ويندوز
يُعاني مُستخدمي نظام ويندوز على الحواسيب ذات الشاشات الكبيرة من صغر حجم النصوص والخط فى أجزاء النظام، فمتى تقوم بفتح قائمة إبدأ، أو حتى نافذة فلا تستطيع احياناً التعرف على عنوان النافذة إلا بالنظر عن قرب إلى الشاشة، وإذا قمت بالتدقيق فى المحتوى ومحاولة قراءته رغم صغر حجم الخط فبلا شك سيضعف هذا نظرك، ولاحظ أن هذا يحدث فقط مع الشاشة كبيرة الحجم التي يكون التعامل معها بشكل قريب صعب نوعاً ما. فى إصدارات ويندوز 10 السابقة كان بإمكان المُستخدمين تغيير حجم الخط المُستخدم فى عناوين النوافذ والقوائم وجعله أكبر وذلك من خلال لوحة التحكم Control Panel بحيث يناسب النظر وتستطيع قراءة المحتوى بصورة أفضل، ولكن بعد تحديث المبدعين بدأت شركة مايكروسوفت تتخلص من الأدوات القديمة شيئاً فشيء حتى قامت بإزالة هذا الخيار الذي كان يسمح لك بتغيير حجم الخط فى نظام ويندوز. لكن ومع ذلك لا يزال أمامنا فرصة أخرى لاسترجاع هذا الخيار مجدداً ومحاولة تكبير حجم الخط فى اياً من أجزاء نظام ويندوز وذلك بإستخدام أداة خارجية مجانية سأقوم فى هذا المقال باستعراضها معكم وكيفية استخدامها لتغيير حجم الخط بسهولة.
اداة System Font Size Changer هي التي أتحدث عنها والتي ستكون محور حديث مقالنا هذا، تلك الأداة المجانية ذات الحجم الأقل من 1 ميجا تقوم بحل مشكلة يبحث عنها الكثير من المُستخدمين، ألا وهي تكبير حجم الخط فى نظام ويندوز، فالأداة تتيح لك تغيير حجم الخط الخاص بعناصر نظام التشغيل، فمثلاً تستطيع تكبير حجم عناوين النوافذ، خيارات القوائم، نوافذ الرسائل المنبثقة، الايقونات..وغيرها من عناصر نظام ويندوز التى يُمكنك تغيير وتكبير حجم الخط الخاص بكلاً منها، الرائع انه يُمكنك تحديد أحجام مختلفة لكل عنصر اي انك لست بحاجة لتحديد حجم مُعين ينطبق على كافة العناصر. الاداة تتيح لك ايضاً جعل الخط أعرض Bold وأوضح وهو مفيد للغاية بالنسبة لمُستخدمي نظام ويندوز على حاسوب بشاشة عملاقة أو أصحاب النظر الضعيف فيحتاجون مثل هذه الأمور لجعل الخط واضح وسهل القراءة. ويُمكنك تحميل اداة System Font Size Changer من خلال الموقع الرسمي.
بمجرد تحميل الأداة وتشغيلها للمرة الأولى بدون تثبيت لان الاداة محمولة، ستظهر لك نافذة تحتوي على رسالة للتأكد من أنك تريد حفظ نسخة احتياطية من الإعدادات الافتراضية حالياً ام لا، والأفضل أن تضغط على زر Yes لحفظ ملف ريجستري يُمكننا استخدامه للعودة إلى الوضع الافتراضي فى حالة حدوث مشكلة بعد تغيير حجم الخط. بعد ذلك ستظهر لك واجهة الاداة البسيطة جداً حيث تقوم هنا بتحديد العنصر الذي تريد تغيير حجم الخط الخاص به، فمثلاً إذا كنت تريد تغيير حجم الخط الخاص بشريط العنوان فحدد Title bar ثم ابدأ باستخدام شريط التمرير لزيادة الحجم فكلما اتجهت نحو اليمين يزداد الحجم تدريجياً، نفس الحال إذا كنت تريد تغيير حجم خط القوائم فحدد Menu ثم غير الحجم..وهكذا. كما أشرت تستطيع تعيين أحجام مختلفة لكل عنصر، وبعد الانتهاء أضغط على زر Apply لتطبيق الأحجام الجديدة على العنصر / العناصر المحددة، ولكن قبل التطبيق سيطلب منك عمل تسجيل خروج من نظام التشغيل ثم تسجيل الدخول مجدداً لتلاحظ الفرق، إذ تلاحظ ان حجم الخط قد تغير عن الحجم الافتراضي. لكن فى حالة إذا واجهتك مشكلة مع هذا الحجم فيُمكنك العودة إلى ملف الريجستري الذي تم إنشائه للعودة للوضع الطبيعي مرة أخرى. عامة بذلك قد تعرفت على طريقة لتغيير حجم الخط الخاص بنظام ويندوز وبطريقة سهلة.