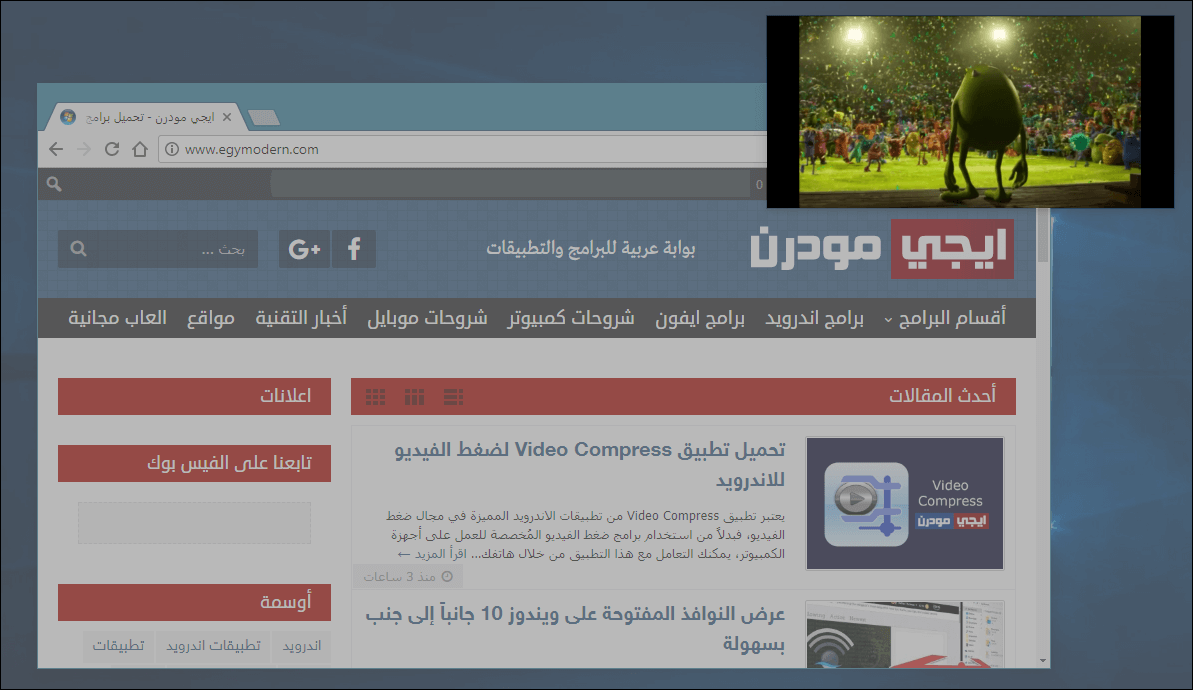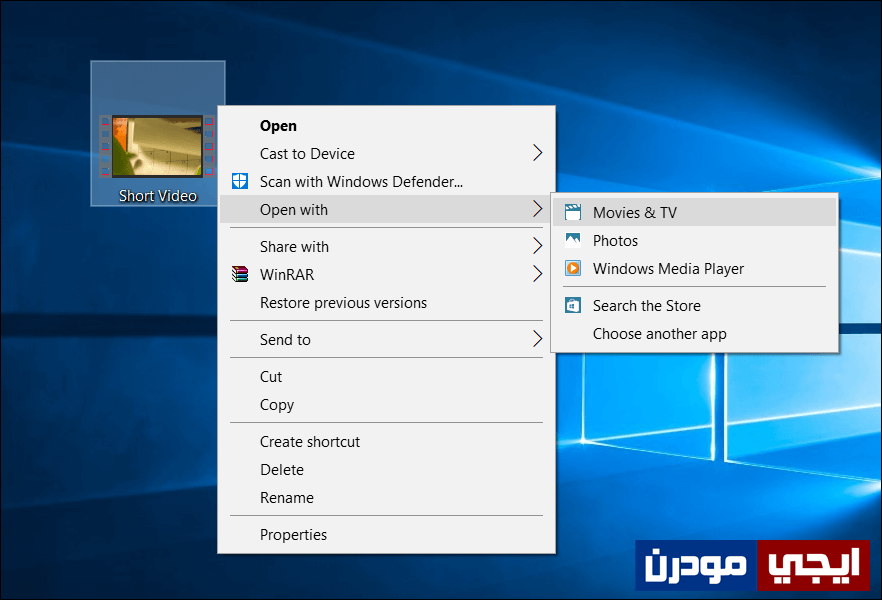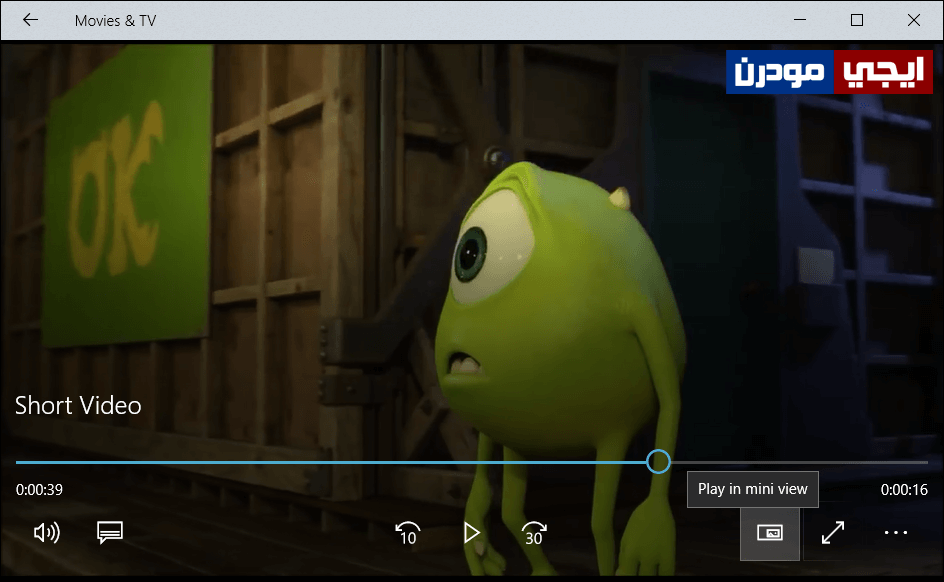مشاهدة الفيديوهات اثناء استخدام برامج أخرى على ويندوز 10
من ضمن أهم التحديثات التي قد صدرت من قبل مايكروسوفت لويندوز 10 هو تحديث المبدعين Creators Update ، حيث آتي بكمية كبيرة من المزايا والخصائص الجديدة المفيدة حقاً للمُستخدمين، حيث تم تطوير تطبيقات النظام مثل متصفح مايكروسوفت إيدج الذي أصبح مُنافس جيد لمتصفحات الإنترنت الأخرى، كذلك أداة التحكم بملفات الريجستري، وتم إضافة شريط عنوان للإنتقال للمسارات الطويلة بضغطة زر، وايضاً وضع الألعاب الذي يُحسن وبشدة أداء الألعاب على النظام، وكثير من التطبيقات الأخرى قد تم تحديثها لتحظى بتجربة أفضل لويندوز 10. ومن بين التطبيقات التى قامت مايكروسوفت بتسليط الضوء عليها وتحديثها هو تطبيق Movies & TV الخاص بمشاهدة محتوى مقاطع الفيديو المختلفة بصورة سلسلة وبسهولة، إذ يتيح لك تشغيل ملفات الفيديو من الفلاشة او من وحدات التخزين السحابية مباشرةً وبأي دقة.
وواحدة من تلك التحديثات التى طرأت على تطبيق Movies & TV ميزة العرض المُصغر لمقاطع الفيديو كما موضحة بالصورة أعلاه، وهذا يعني أنه يمكنك القيام بأشياء مثل مشاهدة الفيلم المُفضل لديك او اي فيديو والاستمرار في محادثة سكايب أو تصفح مواقع الانترنت كالفيس بوك وتويتر والقيام بالمهام الأخرى اياً كانت بدون توقف او إهدار ثانية من مشاهدة الفيديو إذا كان مُثير للإهتمام، وهي تعمل بنفس المبدأ الخاص بالإضافة المُستعرضه فى مقال “مشاهدة فيديوهات اليوتيوب أثناء تصفح المواقع في نفس اللحظة“، ولكن المختلف هو أن يُمكنك مشاهدة الفيديوهات المحملة على جهازك ليس من اليوتيوب مباشرةً، وكما أشرت هذه الميزة ستعمل على مُستخدمي ويندوز 10 الذين قاموا بتثبيت تحديث المبدعين حيث من ضمن تحسينات هذا التحديث تحسين تطبيق Movies & TV والذي يأتي بتلك الميزة بالإضافة لمزايا أخرى مثل إمكانية مشاهدة فيديوهات 360 درجة من خلاله، وهو الأمر الذي يجعلك تستغني عن برامج كثيرة كانت تؤدي هذا الدور. إذاً فدعونا من خلال هذا المقال نستعرض لكم كيفية الإستفادة من هذه الميزة واستخدامها.
أولى الخطوات التي ستقوم بها هي التحقق من تواجد تطبيق Movies & TV على جهازك بالرغم من أنه يأتي مُثبت مسبقاً، لكن لا مانع من إجراء عملية التحقق هذه عن طريق فتح قائمة ابدأ والبحث عنه، فإذا عثرت عليه يُمكنك متابعة الخطوات وإن لم تعثر عليه فيُمكنك تحميله من خلال متجر مايكروسوفت بسهولة. إذاً الآن نقوم بأول خطوة وهي الانتقال لمقطع الفيديو الذي تريد عرضه فى نافذة مُصغرة، ثم تضغط فوقه كليك يمين ومن ثم تقوم بتوجيه مؤشر الماوس نحو خيار Open With، ومن القائمة المنسدلة التى ستظهر لك يفترض أن يكون تطبيق Movies & TV من ضمن التطبيقات المقترحة لفتح الفيديو من خلاله إذا فتقوم بالضغط عليه إذا ظهر لك فى هذه القائمة المنسدلة وإن لم يظهر اضغط على Choose another app وقم بتحديده.
بعد فتح ملف الفيديو المحدد بواسطة تطبيق Movies & TV يُمكنك الآن مشاهدته والتحكم به كأي برنامج تشغيل وسائط آخر، لكن الميزة الغير متاحة فى اي برنامج آخر هي ميزة Play in mini view وهي المقصودة، حيث تجدها ضمن أدوات التحكم بالفيديو على الجانب الأيمن بالاسفل كما موضح بالصورة أعلاه، بمجرد النقر على هذه الايقونة ستلاحظ أن الفيديو بدأ يُعرض فى نافذة مُصغرة عائمة على سطح المكتب، اي كلما قمت بالانتقال بين البرامج والتطبيقات ستظل هذه النافذة المُصغرة معروضة أمامك على الشاشة وبالتالي تستطيع متابعة ومشاهدة الفيديو اثناء استخدام برامج أخرى بسهولة، ومن خلال هذه النافذة ايضاً يُمكنك التحكم بالفيديو مثل الإيقاف المؤقت أو التقديم 30 ثانية والعودة للوراء 10 ثواني.