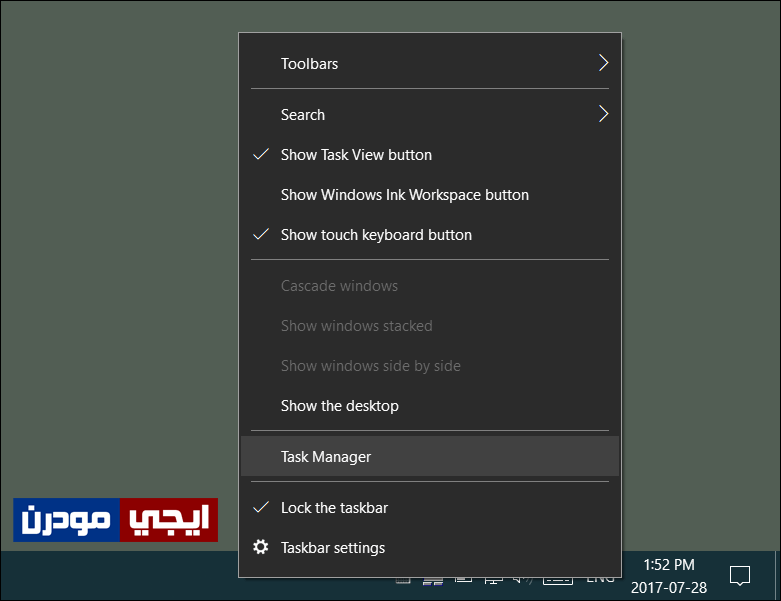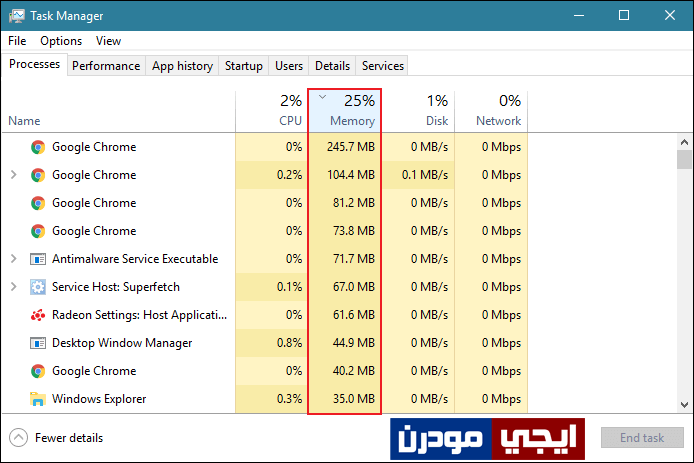معرفة البرامج الاكثر إستهلاكاً لرامات الحاسوب بدون برامج
تُعد ذاكرة الوصول العشوائي أو كما يُطلق عليها “الرامات” أحد مكونات الحاسوب الأساسية بحيث لا يخلو الكمبيوتر من وجود قطعة او اثنان من الرامات مُثبتين على اللوحة الأم الخاصة بجهازك ولا يشترط تواجدها فقط على الحواسيب المكتبية بل والمحمولة بل وحتى الهواتف الذكية تحمل ذاكرة وصول عشوائية، وهناك أحجام وأنواع مختلفة من الرامات التى يُمكن للمُستخدمين شراؤها ويختلف كلاً منهما عن الآخر من حيث السرعة والاداء. وبالتأكيد تلعب دور مهم فى عملية معالجة البيانات لذلك تجد بعض الالعاب والبرامج تحتاج قدر مُعين من حجم الرامات حتى تعمل بصورة وكفاءة عالية فكلما زاد الحجم زاد معدل أداء وسرعة الحاسوب، وأثناء استخدامك لجهاز الكمبيوتر يتواجد هناك عمليات ومهام تعمل فى الخلفية تابعة للبرامج المُثبتة على جهازك أو تابعة لنظام التشغيل فهي تعمل فى الخلفية وتستهلك موارد الجهاز كالمعالج والرامات والهارد ديسك.
لكن احياناً تلاحظ بطئ فى اداء الكمبيوتر بشكل عام وهي مشكلة تظهر فجأة حيث كان الحاسوب يعمل بصورة جيدة ثم أصبح بطيء للغاية لدرجة عدم القدرة على فتح التبويبات على المتصفح او تشغيل البرامج الثقيلة وهذا عادة يكون نتيجة لعدة أسباب لعل أول تلك الأسباب هو وجود عمليات ومهام تعمل فى الخلفية وتستهلك قدرات الرام بنسبة كبيرة تكاد تصل إلى 100% وفى هذه الحالة لن تستوعب الرامات معالجة بيانات جديدة مما يؤدي لملاحظة هذا البطئ وغالباً يكون متبوع بتهنيج وإغلاق فوري للكمبيوتر، لذلك سأقوم فى هذا المقال باستعراض طريقة مميزة يُمكنك من خلالها متابعة ومراقبة العمليات التى تعمل فى الخلفية وتستهلك الرامات بحد كبير وهذا من خلال نظام ويندوز نفسه اي لا نحتاج لتثبيت برامج خارجية وهو ما لا يفضله البعض طالما توجد هذه الوظيفة فى نظام التشغيل، إذاً فدعونا نتعرف على كيفية تحقيق ذلك من خلال السطور التالية.
من خلال اداة مدير المهام يُمكننا معرفة البرامج والعمليات الاكثر استهلاكاً للرامات، فأداة مدير المهام فى نظام ويندوز تقوم بوظيفة لا غني عنها ألا وهي متابعة نشاط العمليات التى تعمل فى الخلفية فعلي سبيل المثال إذا قمت بتشغيل برنامج وتريد معرفة الكمية التي يستخدمها من موارد الحاسوب فإن أداة مدير المهام تسمح لك بمعرفة ذلك. إذاً كيفية الوصول إليها ؟ حسناً، الأمر بسيط للغاية حيث كل ما عليك القيام به هو النقر كليك يمين على شريط المهام المتواجد أسفل الشاشة وهذا حتى تظهر لك قائمة الخيارات ستضغط منها على Task Manager لتظهر لك نافذة مدير المهام فوراً فإذا كنت تستخدم ويندوز 8 او 8.1 او 10 أضغط على زر More لعرض جميع العمليات فى قسم Processes.
حسناً، بذلك قد تعرفنا على كيفية تشغيل اداة مدير المهام وفى قسم Processes سوف نجد جميع العمليات التى تعمل فى الخلفية حالياً يتم تقسيمها إلى ثلاثة أقسام وأمام كل عملية الحجم والكمية المستهلكة من المعالج والرامات والقرص الصلب بل وحتى الإنترنت إذا كانت تحتاج لذلك العملية، نأتي الآن لمحور حديثنا وهو معرفة العمليات والبرامج الأكثر استهلاكاً للرامات على وجه الخصوص وهذا سيتم بخطوة واحدة وبضغطة واحدة فوق قسم Memory بالأعلى حيث بالضغط على رأس القائمة سيتم إعادة تصنيف وترتيب العمليات بداية من العمليات الأكثر استهلاكاً حتى الأقل إستهلاكاً كما هو واضح فى الصورة أعلاه، فإذا وجدت برنامج أو عملية غير معروفة ولا تستخدمها يُمكنك إغلاقها عن طريق تحديدها ومن ثم تضغط على زر End Task ولن تعود للعمل مجدداً وبالتالي توفر مساحة عمل للرامات وحل مشكلة البطئ.