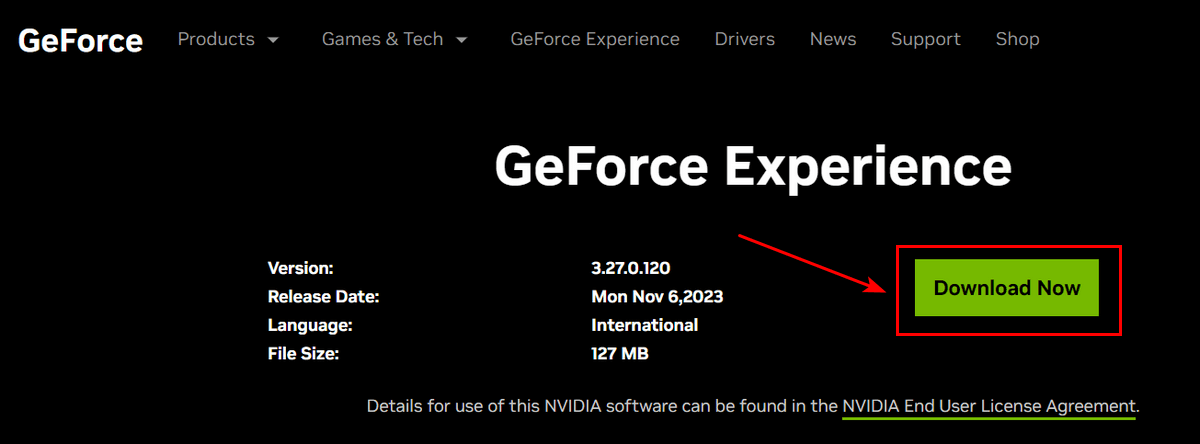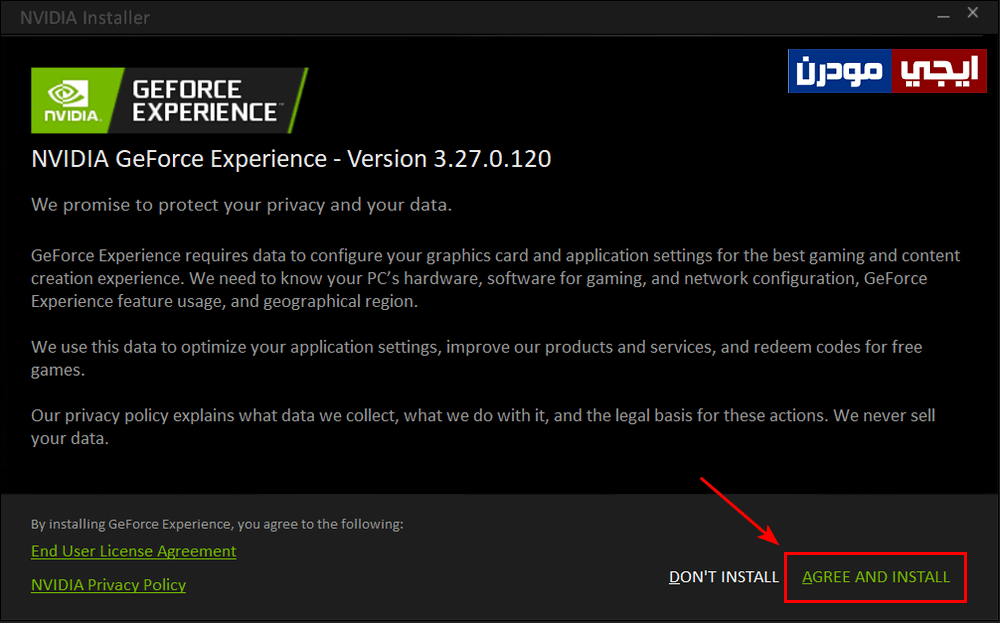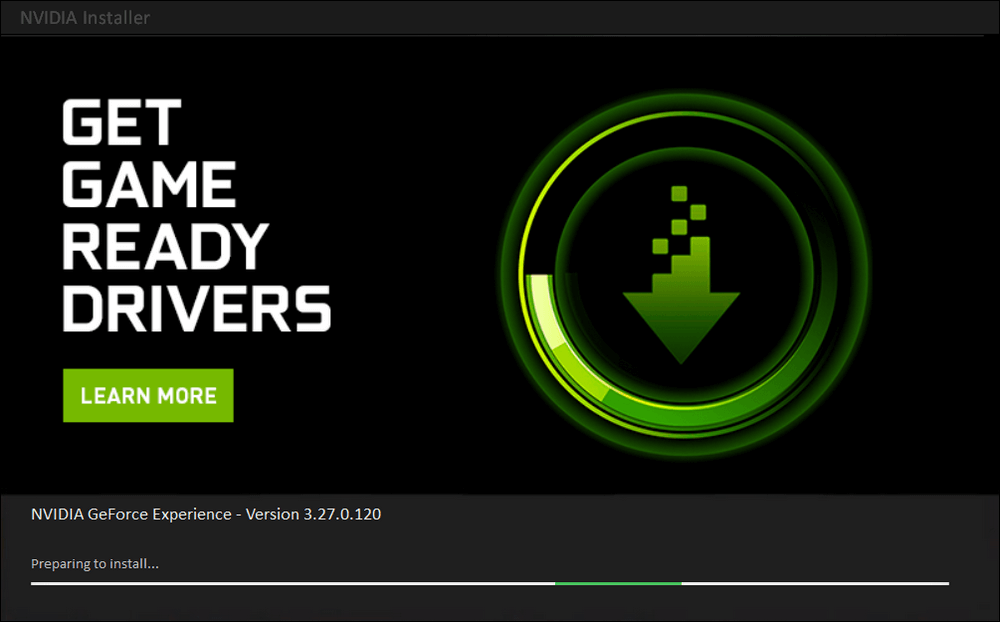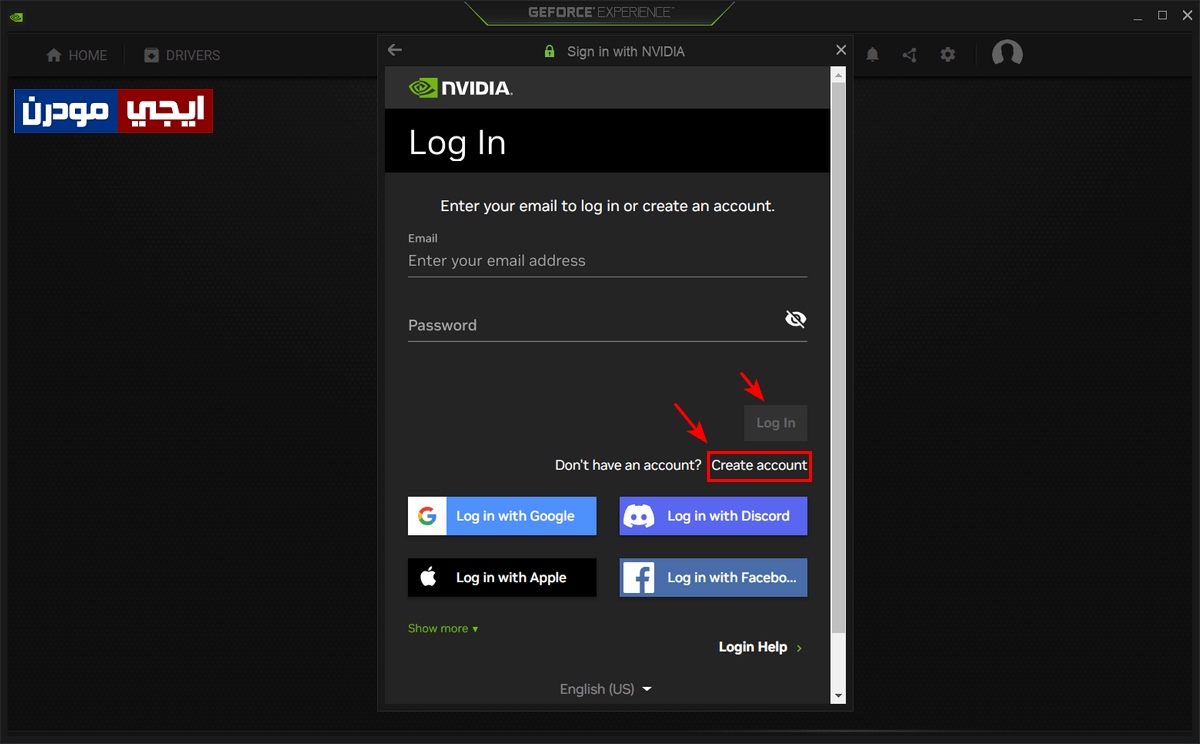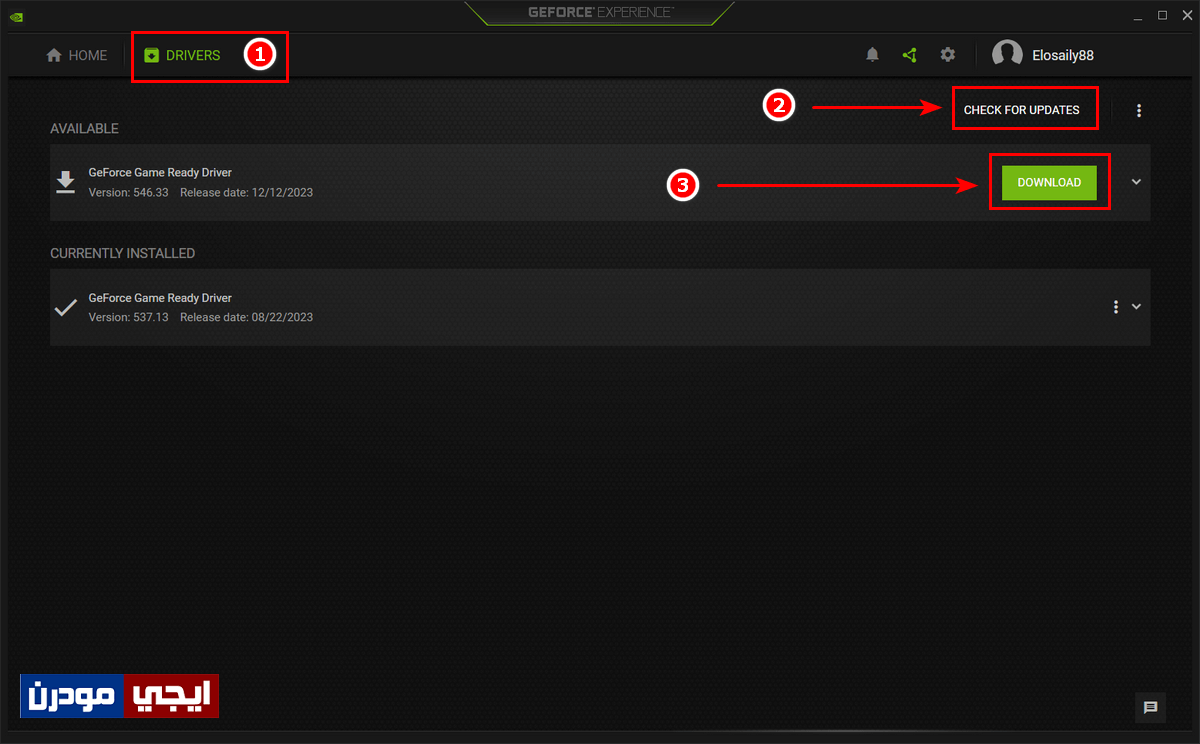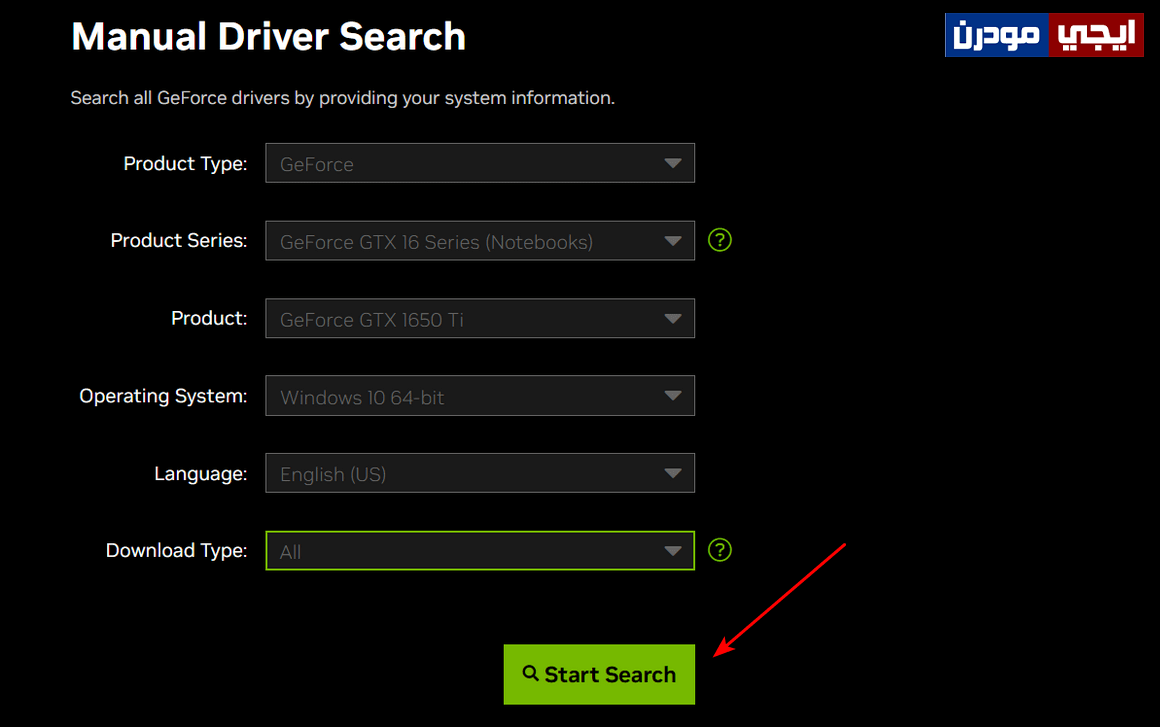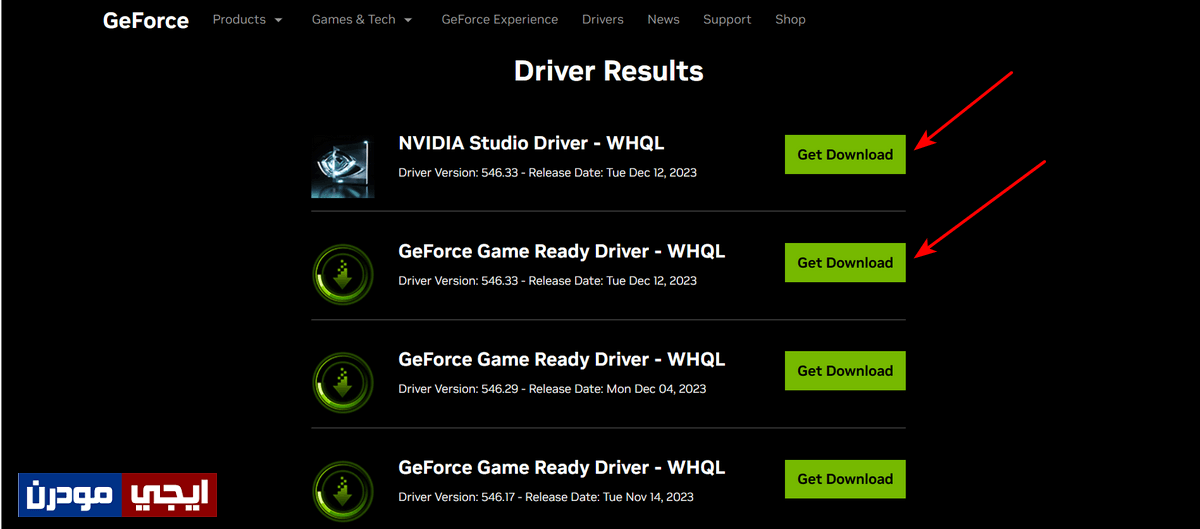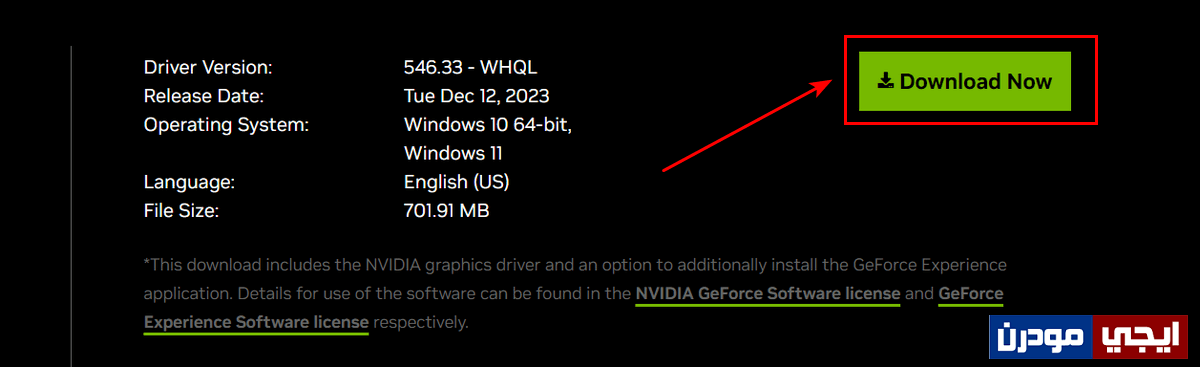تحديث تعريف كرت الشاشة Nvidia لأحدث اصدار
تحديث تعريف كرت الشاشة Nvidia لأحدث إصدار متوفر سواء لنظام ويندوز 10 أو 11 أو حتى ويندوز 7، هو ما سنتحدث عنه في هذا المقال، حيث تعرفنا في مقال سابق على كيفية تحديث تعريف كرت الشاشة AMD بطريقة رسمية، ونقصد بالطرق الرسمية تلك الطرق التي تكون من طرف الشركة المُصنعة لكرت الشاشة نفسه، وليست باستخدام برامج مُصطنعة من قبل مبرمجين آخرين. الجدير بالذكر أن شركة نفيديا Nvidia تعتبر هي الشركة العملاقة والأكثر انتشارًا في مجال صناعة كروت الشاشة أو كما تُسمى بطاقة الرسوميات سواء من نوع GeForce أو Titan، والكروت الخاصة بها موجودة في عدد ضخم من الأجهزة على مستوى العالم.
بشكل عام، شركة Nvidia تقدم طرق متعددة حتى يحصل المُستخدم على التعريف الصحيح لكرت الشاشة وأيضًا لتحديثه بآخر إصدار متاح، وهو الشيء الذي ننادي به دائمًا، لكننا سنطرح لكم الطريقة الأسهل لتنفيذ ذلك. وقبل أن نبدأ يجب العلم أن تحديث تعريف كرت الشاشة GPU مهم جدًا على وجه الخصوص، فهو له تأثير إيجابي في تحسين وتعزيز أداء هذه القطعة الهامة سواء من خلال تحسين التوافقية مع نظام التشغيل أو إصلاح الخلل والمشاكل أو لإضافة مميزات جديدة لم تكن موجودة من قبل وغيرها من الأمور التي تعود بالنفع للمُستخدم، كما أن عملية التحديث في حد ذاتها تعمل على تحسين أداء الألعاب وتسريعها وبالأخص تلك الألعاب ذات الجرافيك العالي. وننوه أن تنزيل تعريف كارت الشاشة Nvidia GeForce Driver من خلال الطرق الرسمية هو أضمن شيء لك، فربما تأتيك البرامج بإصدارات قديمة، لكن هذه الطرق تجعلك تحصل على آخر إصدار من التعريف من طرف الشركة مباشرةً، فدعونا نتعرف على هذه الطرق سويًا انطلاقًا من السطور القادمة.
تحديث تعريف كرت الشاشة Nvidia:
الطريقة الأولى تعتمد على تثبيت برنامج رسمي خاص بالشركة على جهازك يُسمى Nvidia GeForce Experience، وهذه الطريقة مناسبة لك في حالة قمت بإعادة تثبيت ويندوز على جهازك أو قمت بشراء حاسوب جديد يحتوي على كرت نيفيديا لكنك لا تعلم كيف تقوم بتحميل أحدث تعريف مناسب لهذه البطاقة حتى تعمل. البرنامج ببساطة سينبهك دومًا في حالة وجود تعريف جديد لكارت الشاشة الموجود على جهازك، كما ستتمكن من تحديث التعريف مباشرة بدون الحاجة إلى تحميل برامج أو زيارة مواقع، عمومًا سندخل إلى صفحة GeForce Experience من متصفحك، ثم نضغط على زر التحميل الأخضر Download Now كما هو موضح بالصورة.
بعد انتهاء التحميل قم بفتح ملف التثبيت، حيث ستظهر لك النافذة التالية للموافقة على شروط الاستخدام، حيث سنضغط على Agree and Install كما هو موضح.
عليك الآن فقط انتظار انتهاء تثبيت برنامج GeForce Experience على جهازك، وهو لا يستغرق وقتًا طويلًا.
عند الانتهاء ستظهر لك نافذة لتسجيل الدخول في Nvidia أو عمل حساب جديد.
بعد ذلك ستظهر لك واجهة البرنامج الرئيسية، حيث سنقوم بالنقر على كلمة Drivers الموجودة بالأعلى كما بالصورة التالية، ثم نضغط على Check For Updates ليتم البحث عن أحدث تعريف متوفر لكارت الشاشة الخارجي الموجودة على جهازك، وفي حالة وجود تعريف جديد سيظهر لك زر التحميل، حيث قم بالضغط عليه ليتم تحميل التعريف. وننوه أن البرنامج يعطيك أحدث نسخة تعرف متوافقة مع نظام التشغيل المثبت على الكمبيوتر.
بعد الانتهاء من تنزيل التعريف سيظهر لك خياران على نافذة البرنامج، حيث قم بالنقر على Express Install ليتم تثبيت التعريف الجديد على الويندوز، مع العلم أن عملية التثبيت لن تأخذ الكثير من الوقت.
تابع أيضًا: حل مشكلة كرت الشاشة الخارجي لا يعمل على الكمبيوتر او اللاب توب.
تحميل تعريف كارت الشاشة Nvidia يدويًا:
الطريقة الثانية هي الطريقة اليدوية، بحيث ستقوم بالإنتقال إلى صفحة Official GeForce Drivers الرسمية، ثم أسفل قسم Manual Driver Search مثل الموضح فى الصورة التالية، ستجد مجموعة من الخانات مثل Product Type وProduct Series ونظام التشغيل والمعمارية 64 بت وغير ذلك، وكل ما عليك هو ملئ هذه الخانات حسب مواصفات كارت الشاشة الخاص بك، ثُم بعد ذلك اضغط على زر Start Search بالأسفل ليتم البحث عن التعريفات المناسبة للكارت الذي قمت بتحديد مواصفاته.
فكما هو موضح فى الصورة التالية ظهر لي أحدث تعريف مُناسب لبطاقة الشاشة المحددة في الخانات. سنقوم بالضغط على زر Get Download الموجود بجوار GeForce Game Ready Driver.
سيتم نقلك لصفحة جديدة تحتوي على تفاصيل التعريف نفسه سواء تاريخ الإصدار وتوافقه مع أنظمة التشغيل وحجمه، وكل ما عليك الآن هو الضغط على زر Download Now ليتم التحميل على جهازك. وتأكد أن هذا هو أحدث تعريف متاح من شركة Nvidia للكارت المُستخدم فى جهازك والمتوافق أيضًا مع نظام التشغيل.
هذه كانت الطرق الرسمية الخاصة بتحميل أحدث إصدار من تعريف كارت الشاشة Nvidia، وأعتقد أنها أبسط من استخدام البرامج التي تقوم بتحميل إصدارات قديمة وغير موثوق بها قد تضر بمكونات جهازك، وهي في نفس الوقت أضمن لأنك تقوم بتحميل التعريفات الرسمية، أي من الشركة المصنعة نفسها.
تابع أيضًا: معرفة مواصفات الكمبيوتر بالتفصيل بدون برامج.