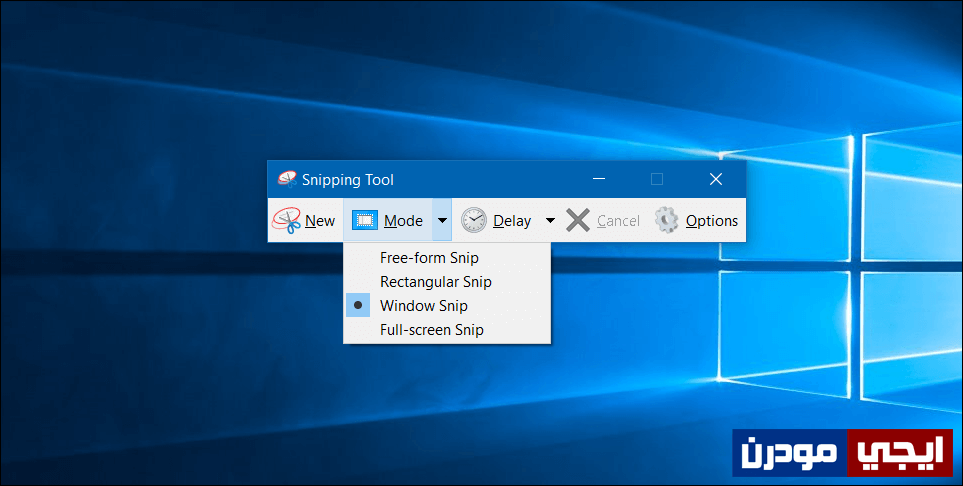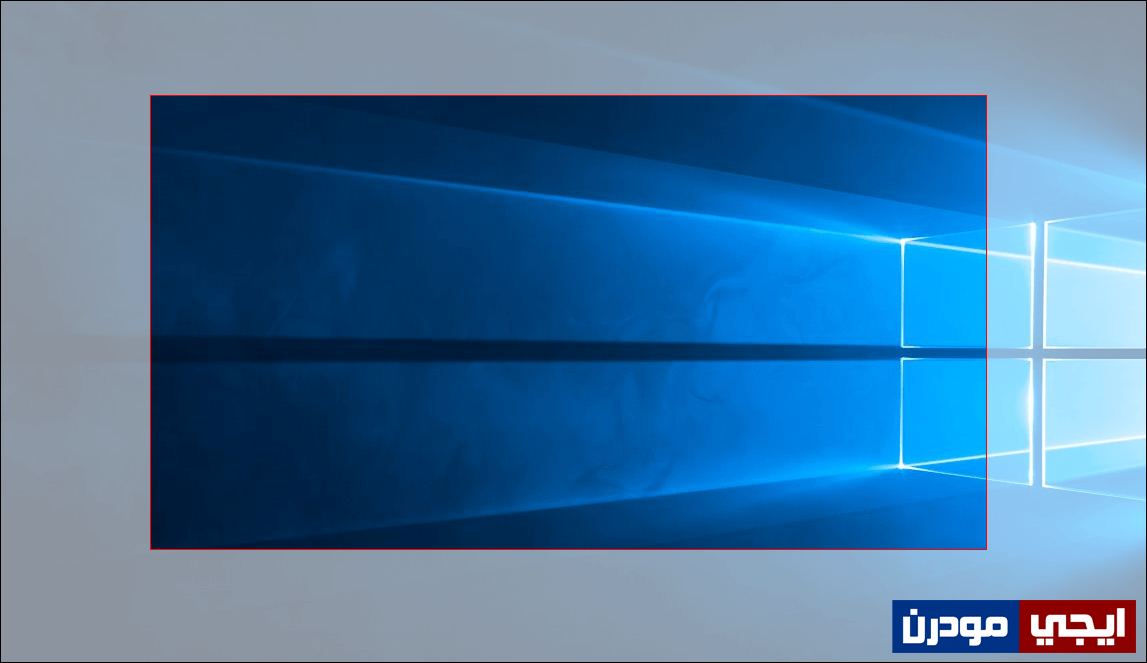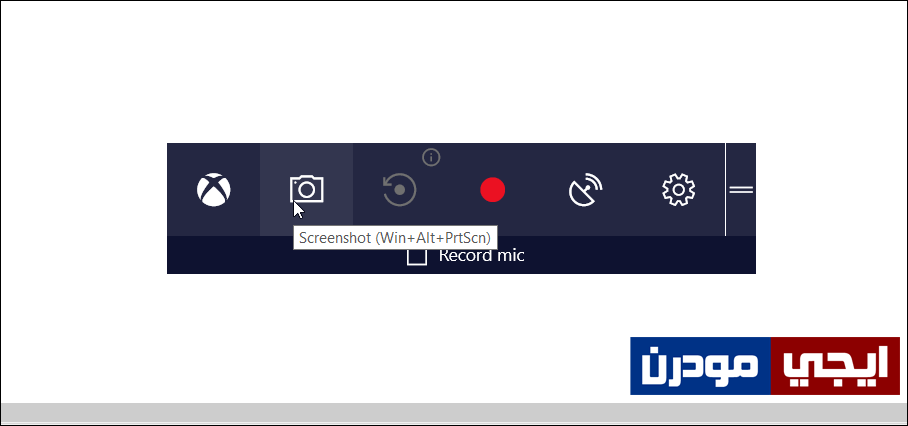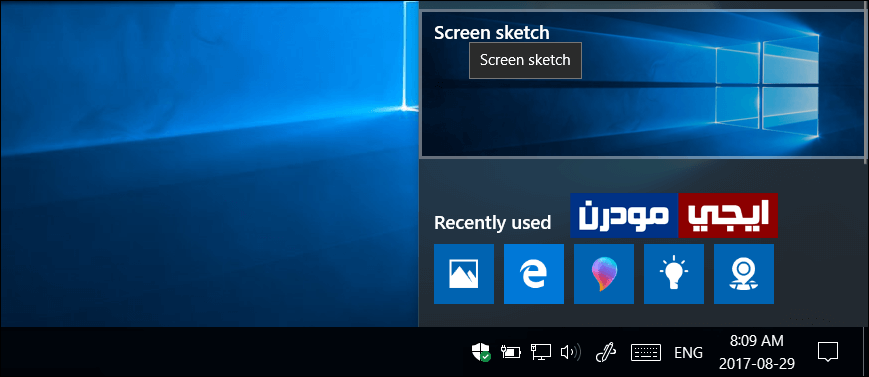4 طرق مختلفة لالتقاط صورة للشاشة فى ويندوز 10 بدون برامج
هناك الكثير من الأوقات التي تحتاج فيها أن تقوم بإلتقاط صورة لما تقوم به على شاشة حاسوبك، فمثلاً أثناء ممارسة إحدى الألعاب قد تريد إلتقاط صورة للشاشة حيث يعرض أمامك نتيجة فوز قياسية وترغب أن تشارك هذه الصورة مع أصدقائك أو نشرها على مواقع التواصل الإجتماعي مثل فيس بوك، أو قد تريد أيضاً تصوير الشاشة أو أخذ لقطة للشاشة من داخل برنامجاً مُعين لتقوم بإدراج هذه الصورة داخل مقال كما نقوم نحن فى موقع ايجي مودرن 🙂 أو تريد إلتقاط صورة للشاشة للعودة إليها في اي وقت للمقارنة بين الحاضر والماضي.. أو لأي غرض آخر قد يكون أمامك شيئاً مثير للإهتمام على شاشة وتريد أن تقوم بإلتقاط صورة له لمشاركتها، بالطبع فى العادة يقوم البعض باستخدام كاميرا الجوال حتى يقوموا بإلتقاط صورة لشاشة الحاسوب سواء كمبيوتر مكتبي أو لاب توب وهو أمر بدائي وغير محبذ وغالباً ما يكون صعب بالإضافة إلى أن الصورة غالباً ما تكون ضعيفة الجودة ولا توضح المحتوى جيداً نظراً لضعف بكسلات الكاميرا. لذلك ظهرت لنا برامج تقوم بإلتقاط صورة للشاشة من النظام نفسه لكن دعني أخبرك أنك فى غنى عن استخدام اياً من هذه البرامج لأن نظام ويندوز نفسه يتضمن طرق متعددة لالتقاط صورة للشاشة، وفى هذا المقال نستعرض معكم 4 من هذه الطرق المتاحة على ويندوز 10.
الطريقة الأولى باستخدام أداة Snipping Tool المدمجة فى نظام ويندوز 7 و 8 و 8.1 وكذلك ويندوز 10، فهي أداة من مايكروسوفت مخصصة لالتقاط صورة للشاشة ويُمكنك الوصول إليها من خلال قائمة إبدأ ثم سوف تجدها فى مجلد Windows Accessories، فبعد تشغيل الأداة يُمكنك تحديد الوضعية Mode إما التقاط صورة كاملة للشاشة Full-screen Snip أو صورة للنافذة المفتوحة Window Snip أو جزء مُعين تريد تحديده على الشاشة وإلتقاطهُ Rectangular Snip فبمجرد تحديد الوضعية قم بالضغط على زر New ثم التقاط الصورة وبعد الانتهاء تستطيع إجراء بعض التعديلات مثل تحديد جزء مُعين فى الصورة الملتقطة أو رسم أو كتابة اي شيء، ثم بعد ذلك تستطيع حفظ الصورة بالضغط على زر Save وهذا بعد تحديد مكان الحفظ.
الطريقة الثانية هي طريقة جديدة من مايكروسوفت حيث قامت بدمجها فى نظام ويندوز 10 بعد التحديث الآخير – تحديث المبدعين – فهذه الطريقة الجديدة يُمكنك من خلالها إلتقاط جزء مُعين على الشاشة بمجرد الضغط على زر شعار الويندوز + زر Shift + زر حرف S حيث يتم تظليل الشاشة بالكامل وبالماوس قم بتحديد الجزء الذي تود إلتقاطهُ، بعد ذلك سيتم حفظ الصورة فى الحافظة بحيث يُمكنك عمل لصق Paste لها فى أي مكان، فمثلاً تستطيع الضغط على زر Ctrl + حرف V بعد فتح أداة الرسام Paint ليتم عرض الصورة الملتقطة أمامك حيث يُمكنك تعديلها أو إضافة الرسوم التوضيحية عليها وفى النهاية يُمكنك حفظها بالطريقة العادية.
الطريقة الثالثة هي لإلتقاط صورة من داخل اي نافذة مفتوحة سواء برنامج، أداة، لعبة..اي نافذة، وللقيام بإستخدام هذه الطريقة كل ما عليك ان تضغط على زر شعار الويندوز + حرف G معاً على لوحة المفاتيح ليظهر لك شريط الالعاب Game Bar فى ويندوز 10 حيث يُمكنك تسجيل فيديو لهذه النافذة أو الضغط على زر Screenshot كما موضح فى الصورة أعلاه ليتم حفظ صورة كاملة من النافذة فوراً وإضافته فى مجلد Pictures الخاص بالصور على النظام.
الطريقة الرابعة وهي لويندوز 10 فقط ايضاً، ستكون بإستخدام ميزة خفية فى النظام تُدعي Windows Ink Workspace حيث يُمكنك تفعيل هذا الزر من خلال الضغط كليك يمين على شريط المهام بالاسفل ثم من القائمة التي ستظهر اضغط على خيار Show Windows Ink Workspace Button وسوف يظهر لك ايقونة مصغرة جديدة بجانب الساعة على شريط المهام، فبعد الضغط عليها ستظهر لك قائمة تضغط منها على Screen sketch كما موضح فى الصورة اعلاه، وعلى الفور سيتم التقاط صورة كاملة للشاشة وأدوات التحرير التى يُمكنك من خلالها إجراء بعض التعديلات على الصورة مثل كتابة النصوص أو التحديد..إلخ.