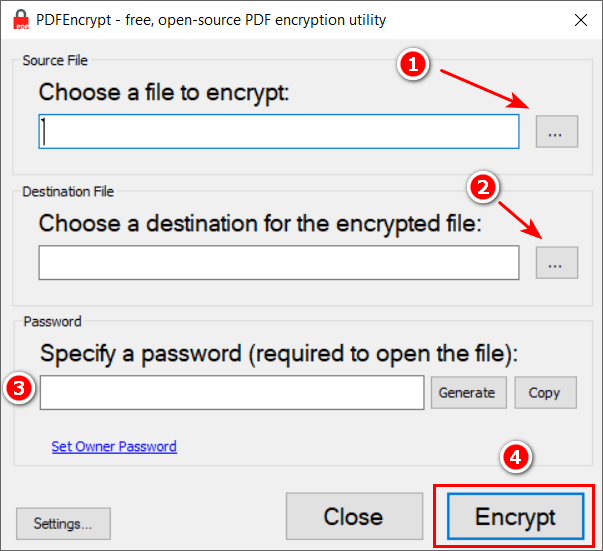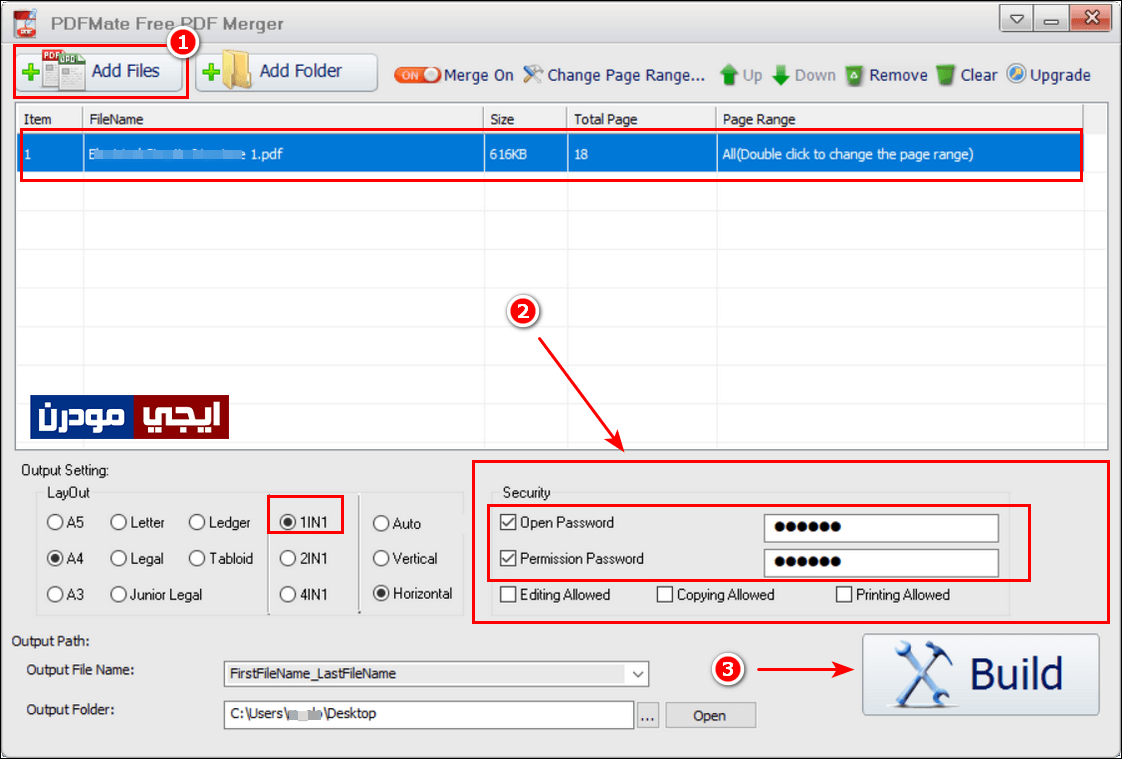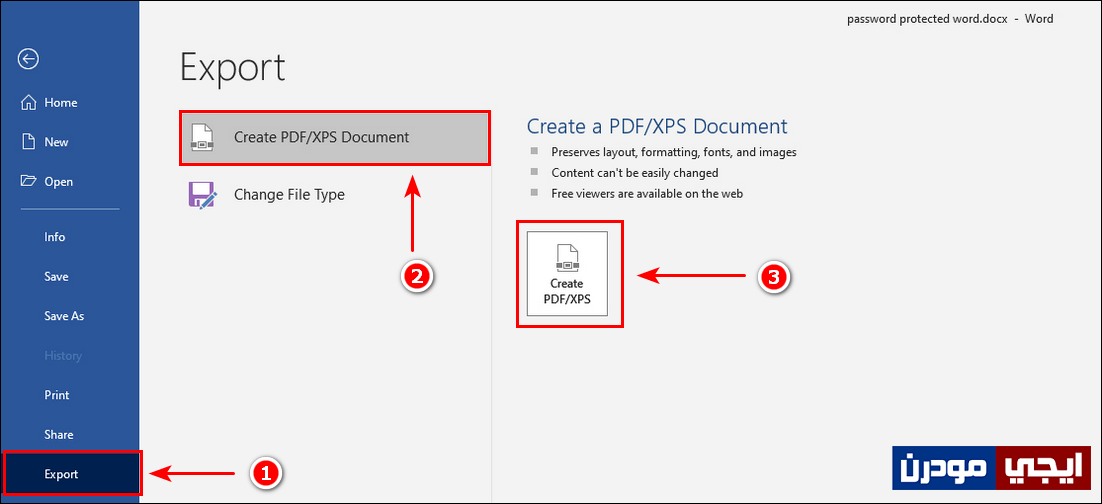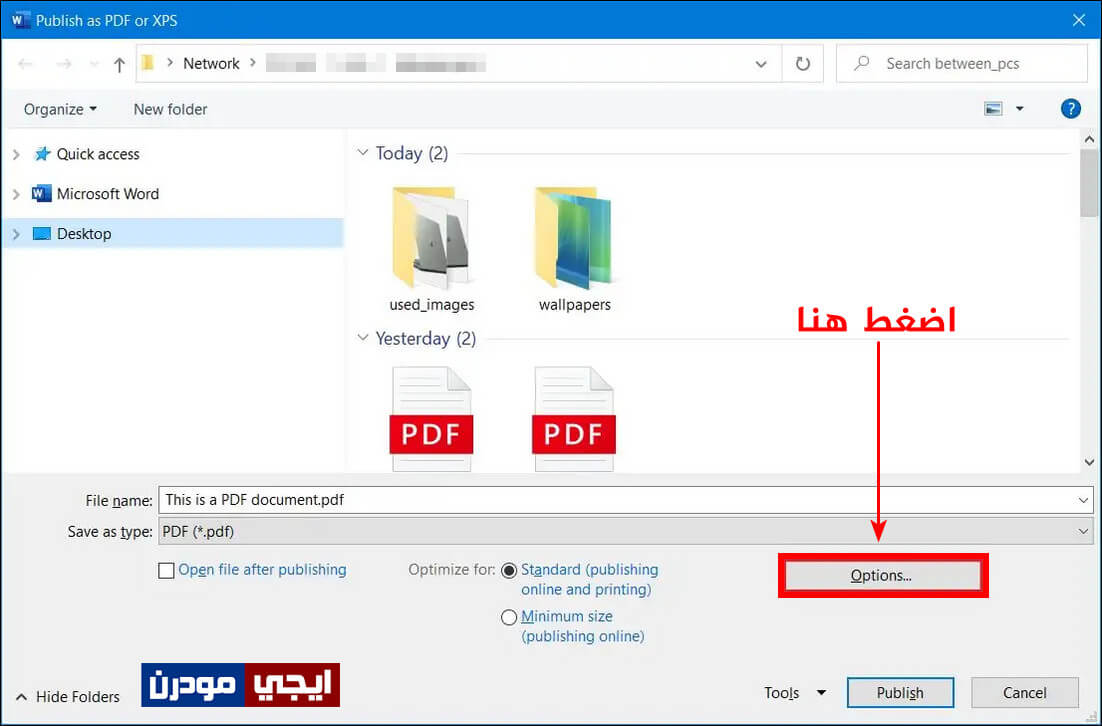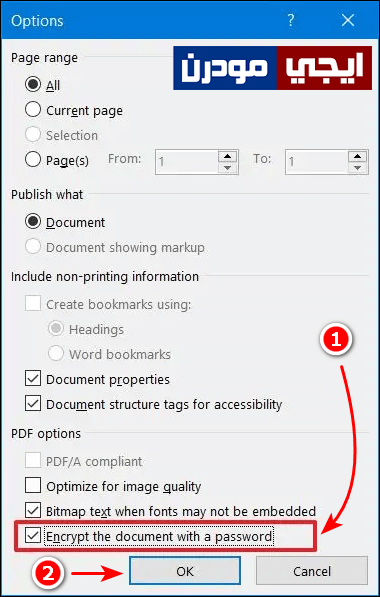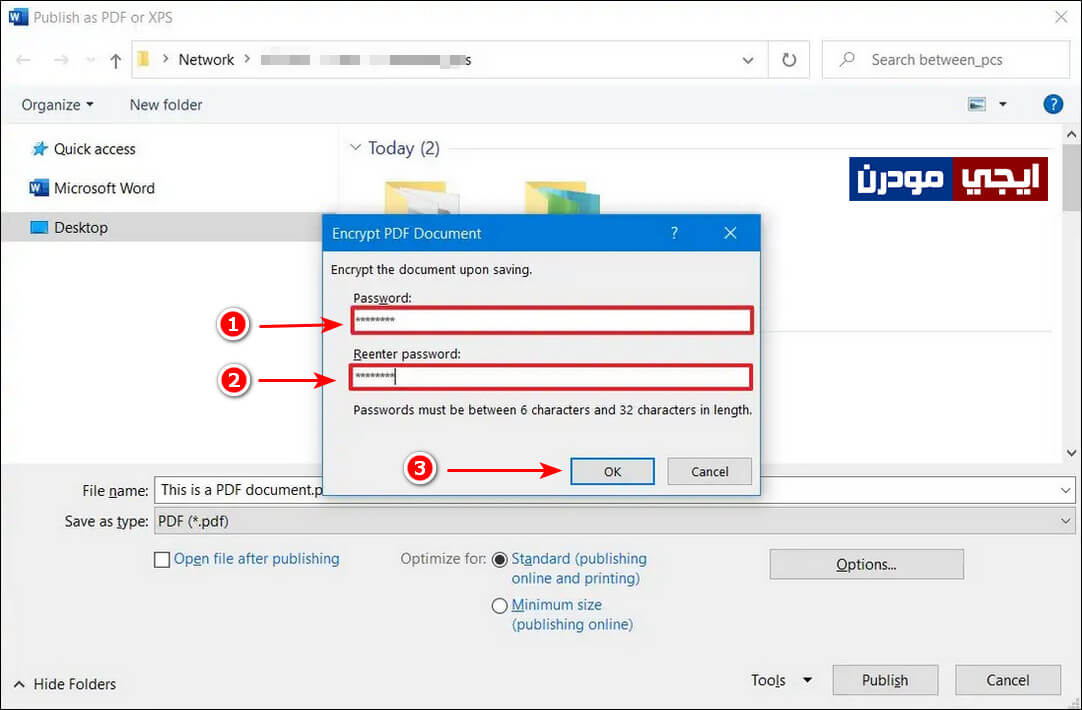كيفية حماية ملف PDF بكلمة سر ومنع النسخ والتعديل
ملفات PDF أصبحت الأكثر انتشارًا هذه الأيام، فمتى تجد كتاب إلكتروني، مقال أو مستند فإنك ستجده عبارة عن ملف PDF، والكلمة نفسها اختصار لـ Portable Document Format، وهي أحد صيغ الملفات من تطوير شركة Adobe Systems. هذا النوع من الملفات يشتمل المحتوى الكامل بالنص والخطوط والصور والرسوم ثنائية الأبعاد التي يتكون منها المستند أو الكتاب الإلكتروني. على أي حال، قد يرغب المُستخدم في تشفير ملف PDF قبل أن يبدأ بمشاركته على الانترنت أو مع الأصدقاء أو بمعى آخر حماية ملف PDF بكلمة مرور “باسورد”، بحيث يفرض على كل شخص يريد الاطلاع على محتوى الملف ضرورة كتابة كلمة المرور المحددة من قبل مالك الملف، وعادة يحتاج المُستخدم أن يقوم بذلك إذا كان المحتوى يتضمن معلومات سرية ومهمة لا يرغب فى أن يطلع عليها أي شخص آخر غير الذين لديهم كلمة المرور لعرض المحتوى. دعني أخبرك أن هناك طرق كثيرة منها الأونلاين والتى تتيح لك حماية ملف PDF بكلمة سر وتشفيره، وتوجد طرق أخرى باستخدام بعض البرامج المجانية مثل برنامج PDFEncrypt، حيث يُمكنك استخدامه لتشفير أي ملف PDF ومنع نسخ النصوص منه أو إجراء التعديلات عليه.
حماية ملف PDF بكلمة سر بواسطة PDFEncrypt:
هذا البرنامج البسيط مفتوح المصدر يتيح لك بسهولة حماية ملف PDF من النسخ والتعديل والقراءة عن طريق تشفيره بكلمة مرور من اختيارك، وكل هذا يتم بنقرة زر واحدة وبشكل مجاني. في البداية قم بتحميل PDFEncrypt من موقعه الرسمي، ثم بعد ذلك ثبت البرنامج على جهازك، وبعد الانتهاء من ذلك قم بفتحه لتظهر لك نافذة البرنامج كما بالصورة التالية.
كل ما عليك هو تحديد ملف PDF الذي تريد حمايته بكلمة سر من Choose a file to encrypt، ثم من الخانة التي تليها حدد مكان على جهازك لحفظ الملف بعد إضافة الباسورد عليه وتشفيره. الخانة الثالثة هي لكتابة كلمة المرور التي تريدها، وأخيرًا قم بالنقر على زر Encrypt بالأسفل ليتم على الفور تشفير الملف وحفظه في نفس الوقت في المكان الذي حددته على جهازك. إذا قمت بالذهاب إلى مكان حفظ الملف فإنك ستجده وإذا حاولت فتحه بأحد برامج عرض ملفات PDF فإنه سيطلب منك كتابة كلمة المرور لعرض الملف، وحتى بعد عرض الملف لن تكون قادرًا على نسخ أي محتوى منه أو إجراء تعديلات إلا بعد كتابة كلمة المرور.
تابع أيضًا: كيفية اضافة علامة مائية على ملف PDF أونلاين.
وضع كلمة سر لملف PDF بواسطة PDFMate Free:
هذا البرنامج يتميز عن البرنامج السابق في أنه يوفر لك خيارات أكثر لحماية الملف، حيث يمكنك جعل ملف PDF للقراءة فقط بواسطة البرنامج، أي أنك ستتمكن من فتح الملف بدون كتابة باسورد لكن لن تتمكن من نسخ المحتوى الخاصة به أو عمل تعديلات عليه. يمكنك كذلك حماية الملف نفسه من الفتح وكذلك حماية المحتوى كذلك من النسخ والتعديل والطباعة.
في البداية قم بتحميل PDFMate Free على جهازك وقم بتثبيته، بعد ذلك قم بفتح البرنامج ومن النافذة الرئيسية له قم بالنقر على زر Add Files لإضافة ملف PDF الذي ترغب في حماية بكلمة سر. من الأسفل ناحية اليمين في قسم Security يمكنك التأشير على Open Password وذلك لوضع كلمة مرور على الملف من الخارج بحيث لا يستطيع أحد فتح الملف إلا بعد كتابة الباسورد. بعد ذلك يمكنك التأشير على Permission Password لوضع كلمة مرور أخرى أو حتى نفس كلمة المرور السابقة لحماية محتوى الملف نفسه من التعديل والنسخ. بعد ذلك حدد مكان لحفظ ملف PDF الجديد عليه من Output Folder، وأخيرًا قم بالضغط على زر Build بالأسفل لحفظ الملف الجديد المحمي على جهازك.
إذا كنت ترغب في حماية ملف PDF من النسخ والتعديل والطباعة فقط بدون أن تضع باسورد عليه من الخارج عند فتحه، فقم فقط بالتأشير على خيار Permission Password وقم بكتابة كلمة السر التي تريدها، ويمكنك عمل استثناء لبعض الخيارات من الأسفل، بحيث مثلًا يمكنك التأشير على خيار Printing Allowed، وبالتالي سيتم منع النسخ والتعديل وجعله قابل للطباعة. ننوه أخيرًا أنه في يسار البرنامج ستجد خيارات Output Settings، فيفضل جعلها على A4، والعمود الثاني اجعله على 1IN1 والعمود الثالث اجعله حسب إذا كنت تريد تدوير محتوى الملف أم لا.
حماية ملفات PDF بكلمة سر بإستخدام برنامج وورد:
برنامج Word يحتوي على خاصية فتح ملفات PDF، وكذلك حفظ ملفات الوورد التي هي بصيغة Docx على هيئة ملفات PDF، وهذا الشيء معلوم لقطاع كبير من المستخدمين. الجميل أن البرنامج نفسه يسمح لك بتشفير ملفات PDF بدون الحاجة إلى أي برامج خارجية، فبعد فتح الملف الذي تريد حمايته بواسطة برنامج Word قم بالضغط على خيار التصدير Export، ثم بعد ذلك قم بالضغط على Create PDF/XPS Document، ثم اضغط على Create PDF/XPS كما هو موضح.
ستظهر لك نافذة جديدة لتحديد مكان بالكمبيوتر لحفظ الملف فيه، وفي هذه النافذة سنضغط على Options كما بالصورة التالية.
سيتم فتح نافذة أخرى، وفيها سنقوم بتحديد الخيار المُسمى Encrypt the document with a password، ثم نضغط على زر OK بالأسفل.
ستظهر نافذة صغيرة بعد ذلك لكتابة كلمة السر التي تريد وضعها على ملف PDF لحمايته، ولابد أن تكون كلمة السر أكثر من ستة عناصر سواء أرقام أو حروف، وفي الخانة الثانية قم بتكرار نفس الكلمة ثم اضغط على زر OK ليتم الحفظ.
بعد ذلك عندما تذهب إلى مكان حفظ ملف PDF وتحاول فتحه، فإنه سيطلب منك كتابة الباسورد لأنه أصبح بالفعل مشفرًا، ولن يتمكن أحد من فتحه إلا بكتابة كلمة السر التي تم إضافتها للملف. المميز في هذه الطريقة أنها لا تتطلب منك سوى استخدام برنامج مايكروسوفت وورد فقط.
تابع أيضًا: