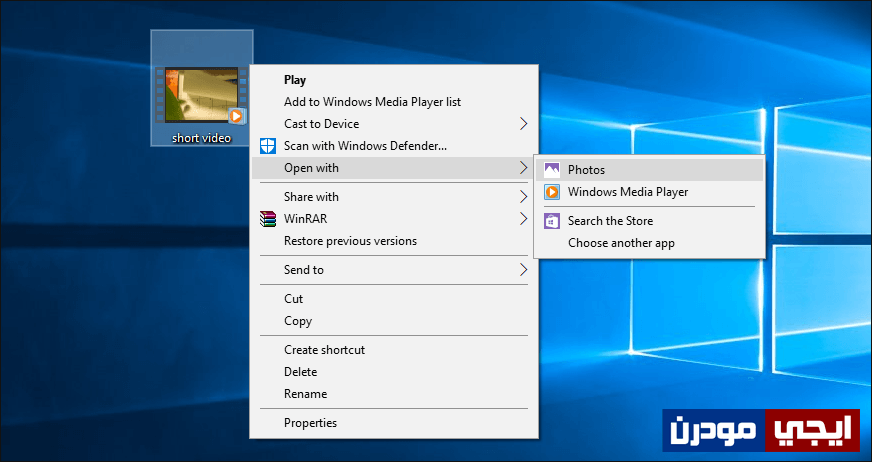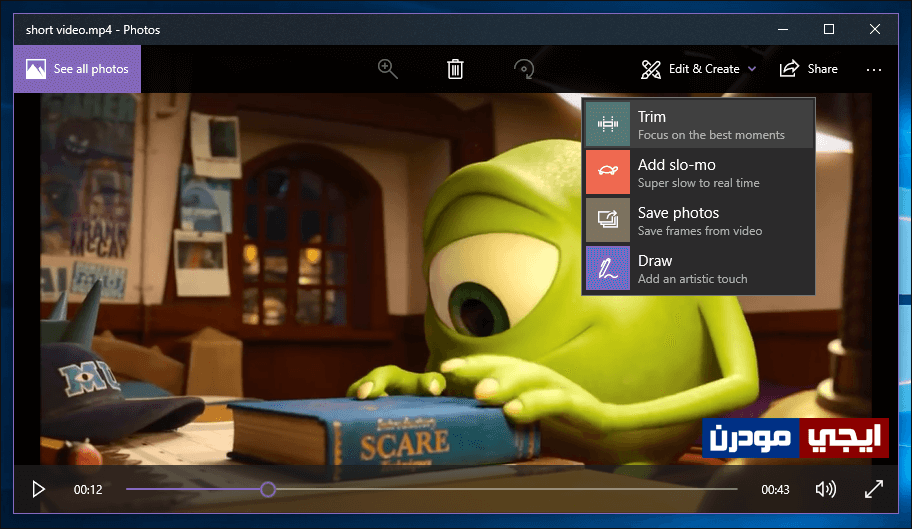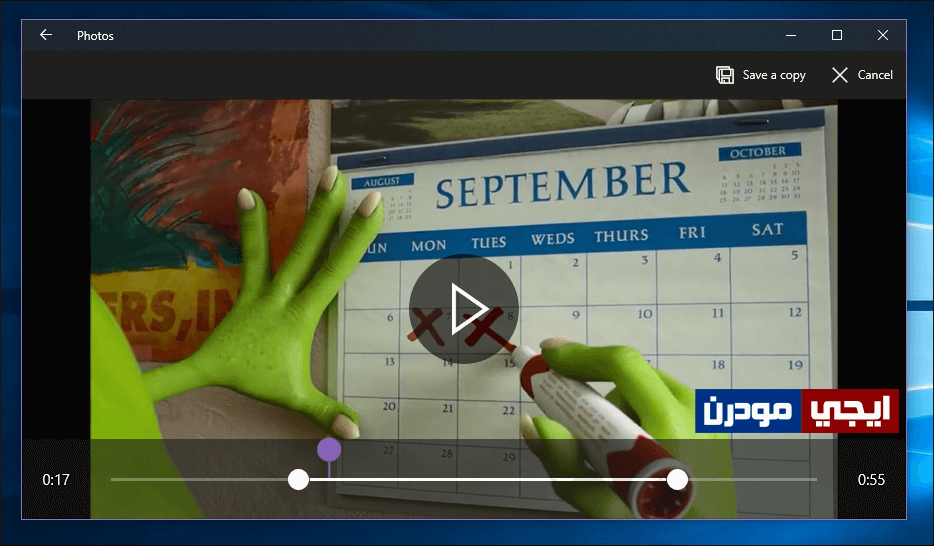كيفية قص مقاطع الفيديو فى ويندوز 10 بدون برامج
إلتقاط وتسجيل مقاطع الفيديو يحدث دائماً وفى أي وقت، فمثلاً إذا كان لديك مناسبة ما وترغب بتسجيل هذه اللحظات ، فببساطة تقوم بتشغيل الكاميرا فى الهاتف وبدء التسجيل، لكن قد يحدث وأن ترى مشهد غير مصور بطريقة جيدة فتريد إزالته من الفيديو، أو أن هناك فيديو قد شاهدته على الانترنت وتريد مشاركته لكن بعد إزالة جزء مُعين من الفيديو إذا كان يتضمن محتوى لا تريد عرضه.. أو اياً من السيناريوهات الأخرى قد تريد قص واستبعاد جزء مُعين من مقطع الفيديو لعرض مشاهد مُعينة فقط أو لقطة مثيرة للإهتمام هي التى تريد التركيز عليها والاحتفاظ بها او مشاركتها بدلاً من مشاركة الفيديو بالكامل.
حسناً، ادوات تحرير الفيديو لا يوجد أكثر منها على الساحة، فتستطيع استخدام اي برنامج تعديل وتحرير مقاطع الفيديو التى لا تخلو من أداة لقص المقاطع فيُمكنك استخدامها لتلبية طلبك وبصورة إحترافية، لكن المشكلة أن معظم هذه البرامج مدفوعة وتحتاج الشراء. فى الواقع، أنت لست بحاجة لتحميل برامج من اجل قص جزء من الفيديو، فدعني أوضح لك من خلال هذا المقال طريقة مميزة داخل ويندوز 10 لقص مقاطع الفيديو بطريقة سهلة وبدون استخدام اي برامج.
ما لا يعرفه البعض أن تطبيق الصور – Photos الذي يآتي مثبت مسبقاً مع ويندوز 10 يتيح تشغيل وعرض محتوى الفيديو وغير مقتصر على عرض الصور فقط، بل ويتيح لك حتى التحكم في الفيديو مثل قص جزء منه كما سنشرح الآن أو الكتابة على الفيديو أو إستخراج الصور من الفيديو أو جعله يُعرض بصورة بطيئة، فهو تطبيق مفيد جداً حقاً ويتضمن مزايا عديدة.
قص مقاطع الفيديو:
كل ما عليك القيام به هو الضغط كليك يمين فوق الفيديو الذي تود قص جزء منه، ثم من القائمة التى ستظهر لك قم بتوجيه مؤشر الماوس نحو خيار Open with ثم من القائمة الآخري التى ستظهر اضغط على تطبيق Photos كما موضح فى الصورة أعلاه، أو إن لم تجد التطبيق ظهر فى هذه القائمة اضغط على Choose another app وحدد Photos او تطبيق الصور.
سيتم بعد ذلك تشغيل وعرض الفيديو المحدد على تطبيق Photos حيث يُمكنك مشاهدته بدون مشاكل، لكننا هنا من أجل قص هذا الفيديو، إذن فسوف تضغط علي قائمة Edit & Create حيث تعرض لك 4 من الأدوات الخاصة بتعديل الفيديو فإذا ضغطت على Trim وهو الخاص بقص الفيديو، والخيار الثاني هو لتبطئ أجزاء مُعينة داخل الفيديو وعرضها بصورة بطيئة، والخيار الثالث وهو خاص باستخراج صور من الفيديو والاحتفاظ بها بدلاً منا ان تقوم بعمل ScreenShot، والخيار الرابع هو من أجل الكتابة أو الرسم على الفيديو. حسناً، سنقوم الأن بالضغط على Trim وهو الخيار الاول.
الآن ستقوم بعملية قص مقطع الفيديو، حيث ستقوم بتحريك نقطة البداية وسحبها من اليسار إلى اليمين حسب الدقيقة والثانية التى تريد أن يبدأ فيها مقطع الفيديو، ثم تقوم كذلك بسحب نقطة النهاية من اليمين نحو اليسار حسب الدقيقة التى تريد ان ينتهي فيها المقطع، فبعد الانتهاء يُمكنك إجراء مُعاينة ومشاهدة الفيديو بعد إستثناء هذه الأجزاء بالضغط على زر Play بالمنتصف، إذا كانت النتيجة مرضية تستطيع الضغط على زر Save a copy بالاعلى وتحديد مكان حفظ الفيديو الجديد او هذا الجزء المقتطع من الفيديو ثم تضغط على زر Save. وبهذه الطريقة استطعت قص جزء من مقطع الفيديو بدون الحاجة إلى دفع مبلغ من المال فى شراء برنامج تحرير فيديو فى حالة إذا كان طلبك هو قص جزء فقط من الفيديو.