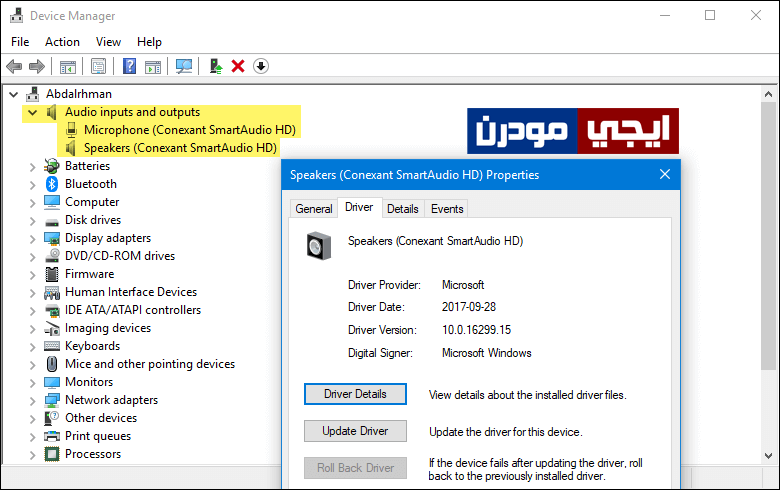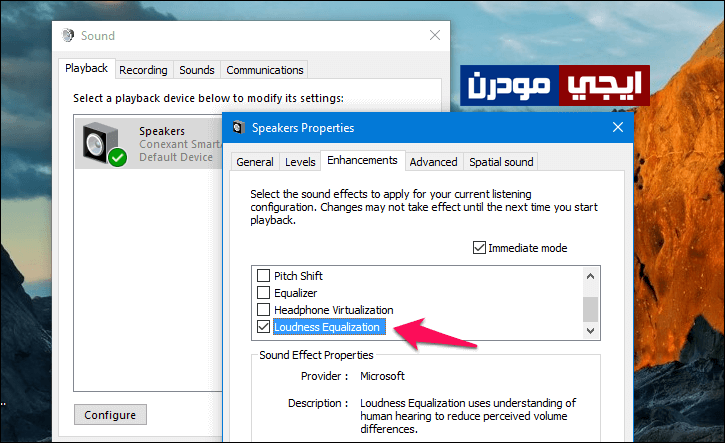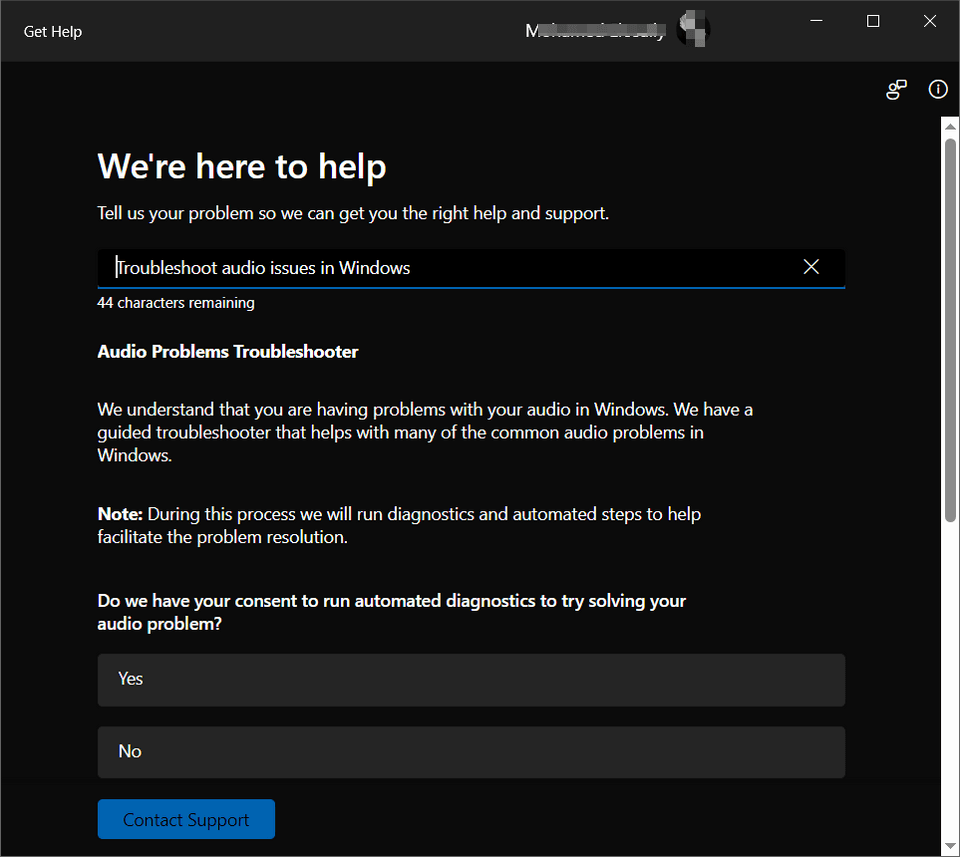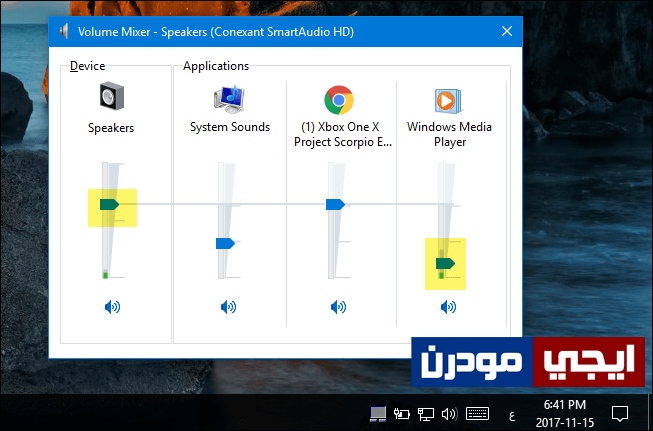حل مشكلة انخفاض صوت اللاب توب والكمبيوتر بنظام ويندوز
بالتأكيد على مدار استخدامك للكمبيوتر يوميًا فأنت تقوم بتشغيل مقطع فيديو أو مقطع صوتي واحد على الأقل سواء من خلال متصفح الانترنت أو عبر برامج تشغيل الميديا، لكن قد تلاحظ مشكلة غريبة تظهر لك فجأة أثناء تشغيل أي ملف صوتي ألا وهي انخفاض الصوت الصادر من سماعة الجهاز سواء كان كمبيوتر مكتبي PC أو جهاز لاب توب، فالمقطع يعمل بدون مشاكل لكن الصوت منخفض وضعيف وغير واضح في سماعة الجهاز.
هذه مشكلة شائعة ويكون سببها إما سوفتوير أو هاردوير، فإذا كانت المشكلة هاردوير يعني أن بطاقة الصوت تالفة أو أصبحت قديمة، وهنا عليك إما التحقق من اللوحة الأم والسماعة والتفكير في شراء بطاقة صوت خارجية جديدة. إذا كانت المشكلة متعلقة بالسوفتوير فيُمكنك حلها من خلال نظام الويندوز نفسه بإجراء إحدى الخطوات التي سنقوم بالتعرف عليها في هذا المقال، حيث نستعرض معكم 4 طرق فعالة للتغلب على مشكلة انخفاض الصوت في الكمبيوتر على نظام ويندوز.
حل مشكلة انخفاض صوت اللاب توب:
1- التأكد من تثبيت تعريف حديث لكرت الصوت:
بالتأكيد أول خطوة يجب أن تقوم بها نحو أي مشكلة تواجهك في الصوت هي التحقق من تثبيت تعريف كرت الصوت الصحيح المتوافق مع جهازك ونظام التشغيل، حيث يساعدك ذلك في تجنب أي مشاكل خاصة بالصوت تتعلق بالتعريفات، لذا فمن الضروري التأكد من تثبيت أحدث تعريف كرت صوت مناسب لجهازك.
ويُمكنك معرفة الإصدار الحالي لتعريف كرت الصوت من خلال التوجه إلى لوحة التحكم Control Panel، ثم الضغط على Device Manager، ومن النافذة التي ستظهر لك اضغط على Audio inputs and outputs ثم قم بضغطة مزدوجة على Speakers، حيث سيتم فتح نافذة ومنها انتقل إلى تبويب Driver حيث سترى معلومات عن تعريف الصوت المثبت على جهازك من حيث رقم الإصدار وتاريخه، فإذا كان إصدار قديم يمكنك استخدام أيًا من برامج تحديث التعريفات لحل مشاكل الصوت.
2 – تفعيل خيار Loudness Equalization:
هناك أيضًا اعداد آخر ضمن إعدادات التحكم فى الصوت على أنظمة ويندوز 7 و8 و8.1 وكذلك ويندوز 10 يجب عليك التحقق من تفعيله، إذا لم يتم تفعيل هذا الخيار سوف تسمع الصوت أقل نسبيًا، حيث أن له تأثير فى حل مشكلة الصوت ضعيف في الكمبيوتر، هذا الخيار يُسمى Loudness Equalization ويُمكنك تفعيله من خلال النقر كليك يمين على أيقونة الصوت المصغرة الموجودة في شريط المهام بجوار ساعة الويندوز، ثم من القائمة اضغط على Sounds أو Playback devices ثم من النافذة التي ستظهر لك قم بالدخول على تبويب Playback، ثم بعد ذلك حدد مصدر الصوت أو السماعة Speaker واضغط كليك يمين عليه، ومن الخيارات اضغط على Properties لتظهر لك نافذة أخرى ستقوم من خلالها بالانتقال إلى قسم Enhancements ثم أدناه سوف تجد قائمة تمرر بالماوس فوقها من أجل تفعيل خيار Loudness Equalization ثم احفظ الاعدادات على ذلك.
3- استخدام أداة Troubleshoot sound problems:
يُمكنك أيضًا الاستعانة بأداة حل مشكلات الصوت المدمجة مع نظام ويندوز بجميع إصداراته المختلفة، فربما يكون لها دور فى حل مشكلتك مع الصوت حيث انها تبحث عن الأسباب المحتملة وتبدأ بتقديم خدمتها لإصلاح هذه المشكلة، فكل ما عليك فعله الآن هو النقر كليك يمين على أيقونة الصوت المصغرة فى شريط المهام، ثم من القائمة اضغط على خيار Troubleshoot sound problems لتظهر لك نافذة جديدة، حيث ستطرح عليك بعض الأسئلة المهمة لحل مشكلات الصوت على جهازك، وأيضًا ستقترح عليك بعض الحلول مثل إيقاف ميزة معينة أو خيار يؤدي لتحسين مستوى الصوت في الجهاز، فيُمكنك تشغيلها واستخدامها لحل المشكلة.
4- رفع درجة الصوت من Volume Mixer:
أحيانًا تكون المشكلة بسبب أن مستوى الصوت في برنامج تشغيل الفيديو أو الصوت أقل من مستوى صوت سماعة الكمبيوتر أو اللاب توب نفسها، وهذا يعني أن كلما قمت بتعلية الصوت من السماعة سيظل الصوت ضعيف ومنخفض لأن هناك مستوى محدد لبرنامج تشغيل الميديا، إذاً الحل في هذه الحالة هو الضغط كليك يمين على أيقونة الصوت من شريط المهام ثم الضغط على خيار Volume Mixer ومن النافذة التي ستظهر لك حدد المستوى 100% للبرنامج أو لكل البرامج المفتوحة، ليتم بعد ذلك رفع الصوت لأقصى درجة تتحملها بطاقة الصوت في جهازك.
إذا لم تنجح معك الخطوات المذكورة في الأعلى في حل مشكلة انخفاض الصوت على الكمبيوتر، فيمكنك استخدام بعض البرامج التي تتعامل مع هذه المشكلة، وبشكل شخصي أرشح لك أن تجرب برنامج رفع صوت اللاب توب والكمبيوتر بنفس الجودة، وهو من أفضل البرامج المجانية في هذا المجال ويحافظ على جودة ونقاء الصوت، ويمكنك كذلك تجربة برنامج Sound Booster.