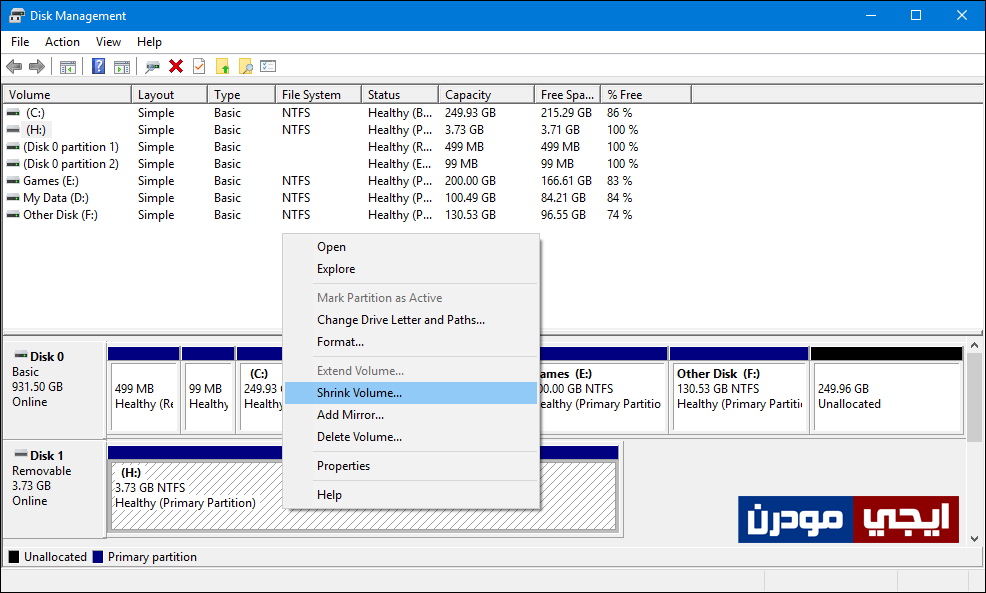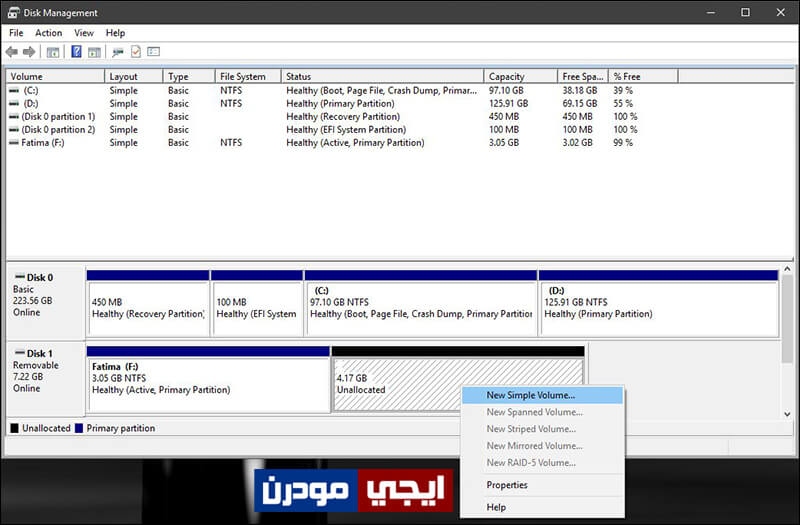تقسيم الفلاشة او الـ SD لأكثر من بارتيشن بدون برامج
الفلاش ميموري USB أصبحت أكثر وحدات التخزين استخداماً، حيث تخلى المُستخدمين عن استخدام الأقراص المرنة او الاسطوانات CD كون الفلاشة اصغر حجمها ومتوفره بمساحات عملاقة بالإضافة إلى السرعة فى النقل..وغيرها من الأسباب الأخرى جعلت المُستخدم يتجه إلى تخزين الملفات الخاصة به على فلاشة قابلة للنقل. ولكن بشكل إفتراضي ومعتاد تأتي الفلاشة مكونة من قسم واحد يشغل مساحة الفلاشة بالكامل.
فعند شراء فلاش ميموري جديدة ثم توصيلها بالحاسوب سيظهر لك قسم واحد تستطيع تخزين الملفات عليه، لكن ماذا لو كان بإمكانك تقسيم هذه المساحة لأكثر من قسم ؟ بالتأكيد هذا الأمر مهم ومفيد لترتيب الملفات على جهازك مثلما تفعل مع الهارد، لحسن الحظ تستطيع ان تقوم بذلك بدون استخدام اي برامج خارجية فقط من خلال اداة Disk Management لإدارة الأقراص المدمجة مع نظام ويندوز، وإليكم كيف يتم الامر فى الخطوات التالية من هذا المقال.
تابع ايضاً: نقل تطبيقات ويندوز 10 المثبتة إلى بارتيشن آخر أو فلاشة USB
مبدائياً هناك بعض الأمور التى يجب عليك القيام بها قبل البدء فى متابعة الخطوات التالية من أجل تقسيم الفلاشة او الـ SD لأكثر من بارتيشن ،الأمر الأول وهو أنه يجب عليك حفظ نسخة احتياطية من البيانات المخزنة على الفلاشة أو بطاقة SD لانه سوف يتم عمل فورمات خلال تطبيق العملية، الأمر الثاني وهو أنه يجب عليك تحويل نظام الملفات فى الفلاشة إلى NTFS وليس FAT أو FAT32، واخيراً الأمر الثالث هو ان يكون لديك حاسوب يعمل بأحدث إصدار من نظام ويندوز 10 او على الاقل الاصدار 1703 لانه يتضمن الميزة التى تسمح لك بتقسيم الفلاشة. حسناً، إذا قمت بالأمور السابقة تستطيع متابعة الخطوات الآتية مباشرةً.
أول خطوة بطبيعة الحال هي توصيل الفلاشة او البطاقة SD بالحاسوب، ثم بعد التأكد من توصيلها اضغط كليك يمين على ايقونة قائمة إبدأ أو اضغط على زر شعار الويندوز + حرف X معاً على الكيبورد حيث تظهر لك قائمة على الجانب الأيسر تتضمن مجموعة من الخيارات سوف تضغط منها على Disk Management لتفتح لك نافذة خاصة بإدارة أقراص التخزين، ستقوم من خلال هذه النافذة بالضغط كليك يمين على الفلاشة بالشكل الموضح فى الصورة اعلاه ثم تضغط من القائمة على Shrink Volume.
ستظهر لك نافذة أخرى جديدة على الشاشة، ستقوم من خلالها بتحديد المساحة التى تريد ان تمنحها للبارتيشن الجديد حيث تكتب المساحة بالميجابايت أمام خانة Enter the amount of space to shrink in MB فمثلاً اذا كانت الفلاشة بحجم 16 جيجا يمكن تقسيمها إلى قسمين كلاً منهما بمساحة 8 جيجا..او حسب ما ترغب، عامة بعد الانتهاء اضغط على زر Shrink.
بعد الضغط على زر Shrink سيتم إنشاء بارتشن او قسم جديد من الفلاشة ولكن كما هو ملحوظ من الصورة المرفقة بالأعلى سيكون هذا البارتيشن مظلل باللون الاسود اي ان البارتيشن غير منسق أو غير معترف به وغير قابل للإستخدام، ولحل هذه المشكلة ستقوم بالضغط كليك يمين على هذا الجزء المظلل ثم اضغط على خيار New Simple Volume لتظهر لك نافذة إعداد وتنسيق القسم New Simple Volume Wizard حيث تبدأ تضغط على زر Next ثم Next ثم Finish للإنتهاء من إنشاء البارتيشن الجديد حيث يجب الآن أن يظهر هذا القسم عند عرض الفلاشة على مستكشف الملفات File Explorer أو على اداة Disk Management فتستطيع الآن تخزين الملفات على كلاً من هذه الأقسام الخاصة بالفلاشة بدون اي مشاكل. وبذلك تم تقسيم الفلاشة او الـ SD لأكثر من بارتشن بدون برامج.