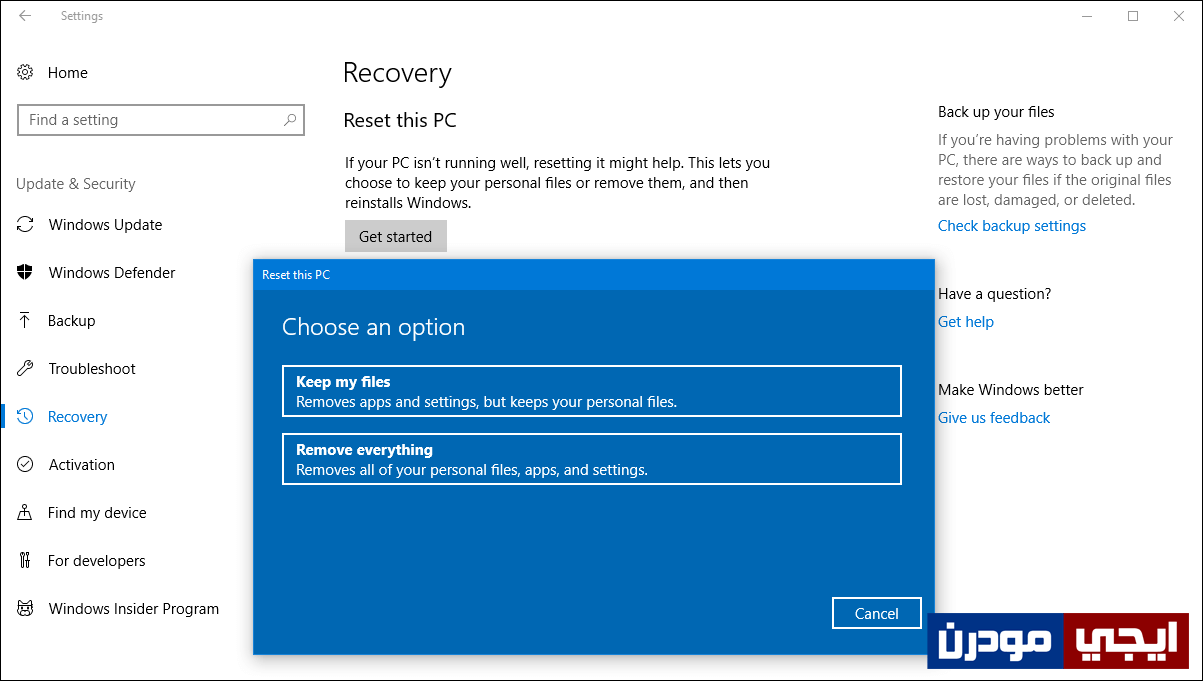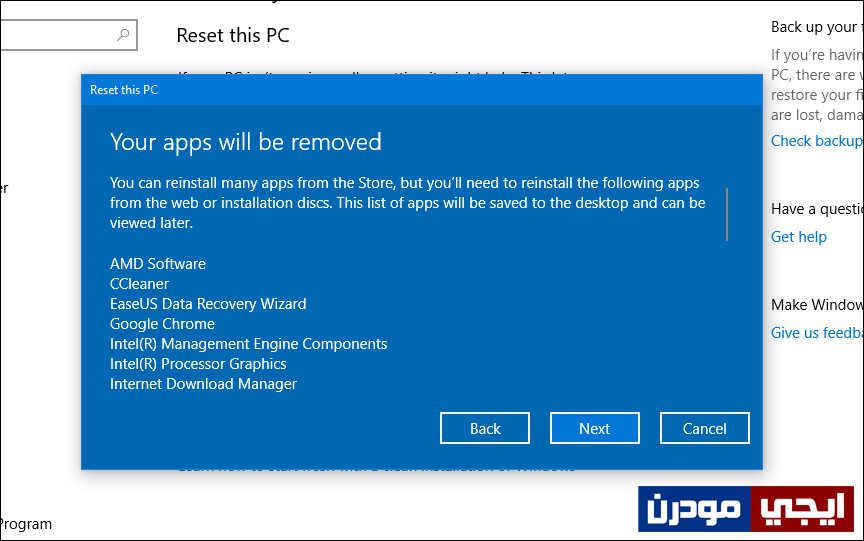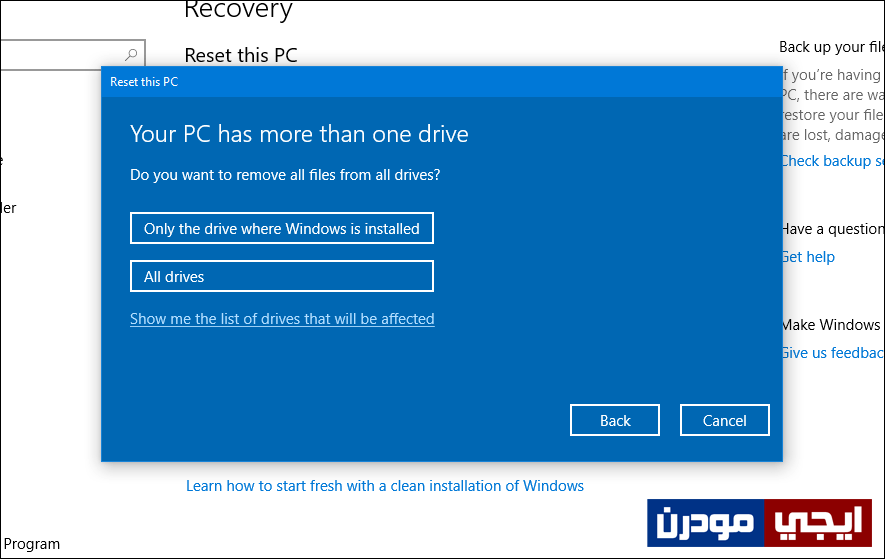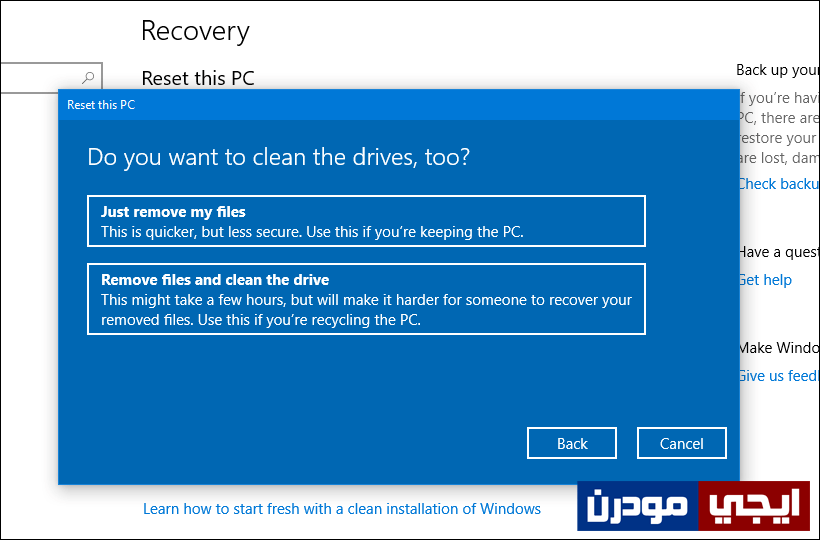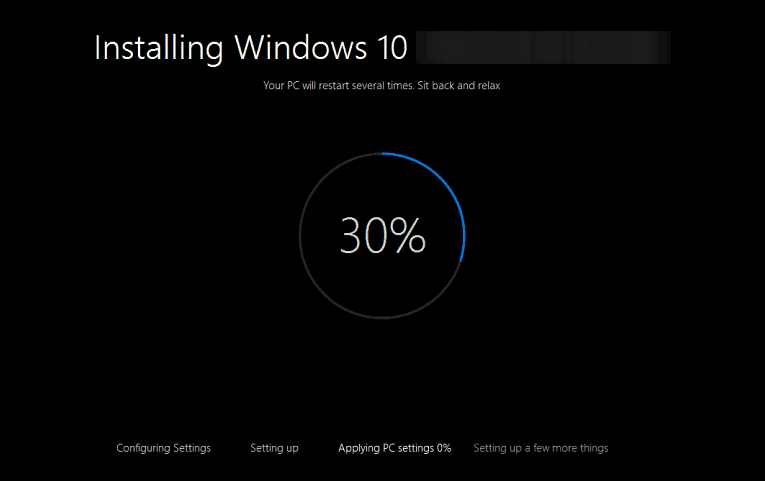كيفية عمل اعادة ضبط المصنع لويندوز 10 وحل جميع المشاكل
من الأشياء المعتاد عليها أن جهاز الكمبيوتر يقل أدائه بشكل تدريجي بعد مرور فترة من الاستخدام المستمر واستهلاك موارده الداخلية من معالج ورامات وقرص صلب وكرت شاشة..إلخ، فلا يمكن أن يظل أداء الحاسوب كما هو مثالي طوال الوقت لذا هو أمر طبيعي. وليس الأداء فقط هو الذي يقل بل تواجه بعض المشاكل الخاصة بالنظام أثناء الاستخدام نتيجة إلى حدوث خطأ فى مكونات الجهاز أو نقص فى ملفات السيستم أو إصابة الجهاز بفيروس..غيرها من القضايا الأخرى التى تمنعك من الاستمرار فى استخدام الحاسوب بسلاسة ومن الصعب أن تقوم بحل كل مشكلة على حدا.
هنا يأتي دور ميزة Reset this PC المتواجدة فى ويندوز 10، والتي تساعدك على حل كل مشاكل النظام تقريبا من خلال عمل إعادة ضبط مصنع واسترجاع كل الاعدادات الافتراضية كما كانت عند تثبيت النسخة لأول مرة على جهازك، وبالتالي يعود النظام لحالته المثالية بلا مشاكل. هذه الميزة مدمجة فى النظام، وفى سطور هذا المقال سنتعرف على طريقة استخدامها.
ميزة Reset this PC موجودة فى جميع إصدارات ويندوز 10 وليس بإصدار محدد، وللوصول إليها كل ما عليك فعله هو الانتقال إلى تطبيق الإعدادات Settings من خلال قائمة إبدأ Start أو من خلال مركز الاشعارات Action Center أو من خلال الضغط على زر شعار الويندوز فى الكيبورد + حرف i معاً فى نفس الوقت لتظهر لك نافذة Settings فوراً. من خلال هذه النافذة إنتقل إلى Update & Security ثم من الجانب الأيسر اضغط على Recovery ثم اضغط على زر Get started المتواجد أدني Reset this PC لتظهر لك نافذة بالشكل الموضح فى الصورة أعلاه تتضمن خيارين الأول وهو Keep my files والثاني هو Remove everything وكلاهما يقومان بإعادة ضبط المصنع للويندوز.
فإذا اخترت الخيار الاول Keep my files سيتم الاحتفاظ بكل الملفات الشخصية الخاصة بك المحفوظة على النظام، بينما يتم التخلص من كل البرامج والتعريفات والتطبيقات المثبتة حالياً، فستلاحظ فى الصورة أعلاه وهي النافذة التى ستظهر لك بعد الضغط علي الخيار، سوف يعرض لك قائمة بكل البرامج التى يتم حذفها بعد العملية ويخبرك النظام أنه سوف يحتفظ بنسخة من هذه القائمة فى ملف Text سوف تجده على سطح المكتب بعد العودة من عملية إعادة ضبط المصنع. إذا أردت استخدام هذا الأسلوب فأستمر بالضغط على زر Next ثم اضغط Reset لتبدأ العملية.
اما فى حالة إختيار الخيار الثاني Remove everything فهذا يعني أنه سيتم التخلص من كل شيء على النظام وتصبح العملية مثل إعادة تثبيت ويندوز من جديد، حيث يتم حذف الإعدادات والتطبيقات والبرامج والملفات الشخصية..إلخ، فبعد أن تقوم بالضغط عليه سيطلب منك تحديد هل تريد حذف كل شيء من كل البارتشنات أو أقسام الهارد ديسك أم قرص الويندوز فقط وأنصحك بالاختيار الاول Only the drive where Windows is installed إذا كانت أقسام الهارد الاخري تتضمن ملفات مهمة.
بعد ذلك سيعرض لك خيارين آخرين الأول وهو Just remove my files لعمل اعادة ضبط مصنع سريع للنظام حيث يتم حذف الملفات الشخصية فقط وإعادة ملفات النظام كما كانت وهذا يحل لك المشاكل المتعلقة بتلف ملفات النظام، لكن إذا كنت تريد جعل الأمر يبدو كما لو قمت بإعادة تثبيت ويندوز من جديد فاختار الاختيار الثاني Remove Files and clean the drive ثم اضغط على زر Reset.
الآن سيتم إعادة تشغيل جهاز الكمبيوتر عدة مرات متتالية حيث يتوالى النظام كل الخطوات اللازمة تلقائياً، ثم بعد ذلك سيتم إعادة تثبيت ويندوز 10. لكن سيطلب منك إدخال حساب مايكروسوفت الخاص بك وتسمية الحاسوب وبعض الخطوات المعروفة اثناء تثبيت ويندوز جديد، وبهذه الطريقة يتم إعادة ضبط المصنع لويندوز 10 وحل كل المشاكل المتعلقة بالنظام والتي تعيق استخدامك للحاسوب بشكل جيد.