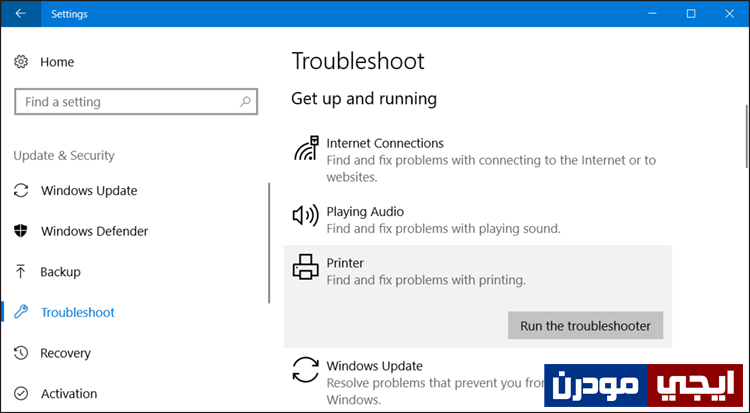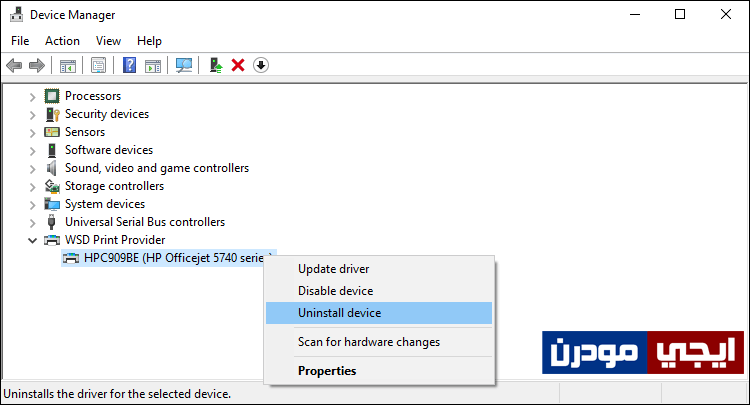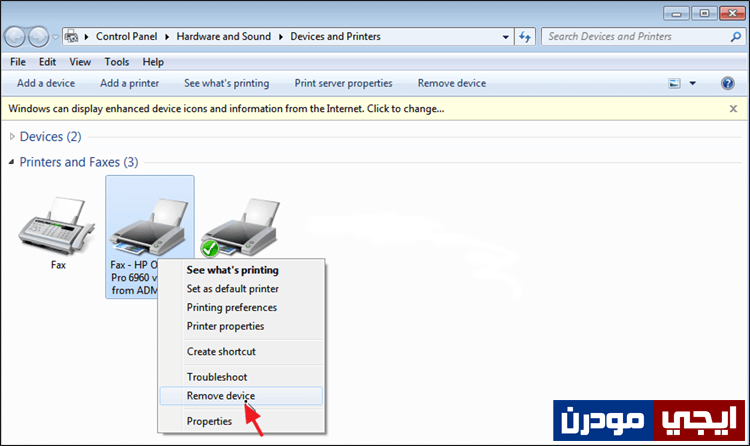4 طرق لحل مشكلة الطابعة لا تعمل على ويندوز 10
بما انه نظام تشغيل حديث، فمن الوارد جداً ان يوجه المُستخدمون مشاكل مختلفة معه. وهذا ما يحدث فعلياً مع ويندوز 10، فإذا كان جهازك يعمل بنظام ويندوز 7 أو 8 وقمت بعمل ترقية إلى ويندوز 10، ستواجه مشاكل كثيرة، وإذا كان جهازك متصل بطابعة تعتمد عليها فى اثناء تأدية عملك دائماً، فمن المحتمل أن تتوقف عن العمل عند الترقية لويندوز 10.
وأعتقد أنك تقرأ هذا الموضوع الآن لأنك تُعاني من هذه المشكلة على جهازك، فعندما تعطي أمر للطابعة بطباعة ورقة أو ملف لن تستجيب للأمر. عموماً، فى هذا المقال سأخبرك بكل الحلول الفعالة، لكن قبل أي شيء أريدك أن تتأكد من توصيل كابلات الطابعة بالجهاز جيداً، وتتأكد من تثبيت تعريفات الطابعة المتوافقة مع ويندوز 10، فإذا قمت بذلك ولا تزال تواجه مشكلة الطابعة لا تعمل على ويندوز 10. فعليك بتجربة الحلول الآتية.
شركة مايكروسوفت تعلم أن معظم المُستخدمين سيواجهون مشكلة فى تشغيل الطابعة على ويندوز 10، ولذلك دمجت مع النظام أداة تُسمي Printing troubleshooter من شأنها فحص وإصلاح أي خطأ او خلل فى عملية الطباعة، وعلى الاقل إن لم تتمكن من الحل ستخبرك بسبب وجود المشكلة إن وجد بالفعل. كل ما عليك هو فتح تطبيق Settings من قائمة Start أو بالضغط على زر ويندوز + حرف i معاً على الكيبورد، ثم تذهب إلى قسم Update & Security ثم من القائمة الجانبية اضغط على صفحة Troubleshoot لتجد على الجهة اليُمني مجموعة من أدوات الصيانة لإصلاح معظم مشاكلك مع ويندوز 10.
عموماً، ستضغط على Printer ثم تضغط على زر Run the troubleshooter ليتم تشغيل الاداة، فتضغط على Next لتقوم بفحص الطابعة وإكتشاف مشاكلها وعرض الحلول فوراً، ولاحظ إن كان هناك أكثر من طابعة متصلة، سيطلب منك تحديد الطابعة التى تواجه معها المشكلة اولاً. إذا كان هذا الحل غير ناجح ثم يمكنك اتباع الطرق التالية.
الطريقة الثانية هي تحديث أو حذف تعريف الطابعة، بحيث يمكن لتحديث التعريف أن يحل مشكلة التوافق بين الطابعة وويندوز 10 أو بشكل عام يحل مشكلة عدم استجابة الطابعة للأوامر. ومن جانب آخر، حذف التعريف ثم اعادة تثبيته سيؤدي إلى إصلاح أي خلل كان الناتج عنه تلف التعريف.
ويمكننا إجراء هذه المهمة بسهولة، حيث نضغط على زر ويندوز + حرف X معاً على الكيبورد ليتم عرض قائمة مطولة بها خيار Device Manager، ستقوم بالضغط عليه لفتح نافذة إدارة تعريفات الجهاز. هناك ستضغط مرتين على Print Provider ليتم عرض التعريف الخاص بالطابعة المتصلة حالياً بالجهاز. ستضغط على التعريف كليك يمين وتضغط Update Driver ثم على Search for Updated ليتم البحث عن إصدارات جديدة من التعريف وتثبيتها فى الحال.
وإن لم يتوفر اي تحديثات، قم هذه المرة بالضغط على Uninstall device ثم Yes ليتم إلغاء تثبيت التعريف. وبعدها قم بعمل Restart للجهاز وتثبت التعريف من جديد.
الطريقة الثالثة هي حذف الطابعة من النظام واعادة توصيلها مرة اخري. كل ما عليك هو فتح قائمة Start ثم تضغط على قسم devices and printers ليتم عرض الاجهزة والطابعات المتصلة بالجهاز حالياً، لذلك ستجد هناك اسم الطابعة المتصلة فأضغط عليك كليك يمين ثم تختار من القائمة Remove device لتظهر لك بعض التعليمات عليك بتخطيها ليتم فى النهاية حذف الطابعة من الويندوز. بعد ذلك قم بفصل كابل الداتا من الكمبيوتر ثم اعد توصيله مجدداً ليتعرف عليه النظام ويتم تعريفه من جديد. وينبغي حينئذ ان تعمل الطابعة بصورة طبيعية.