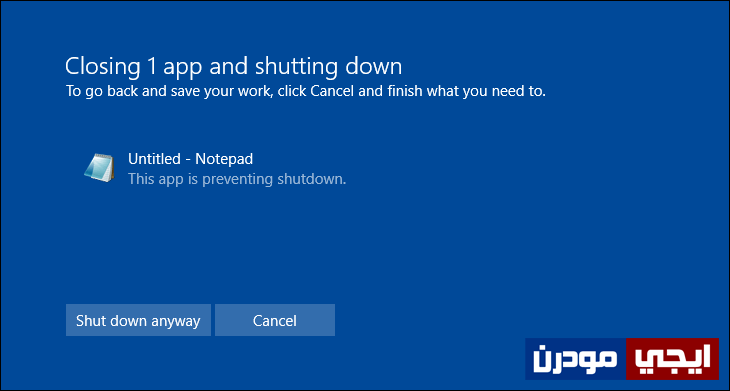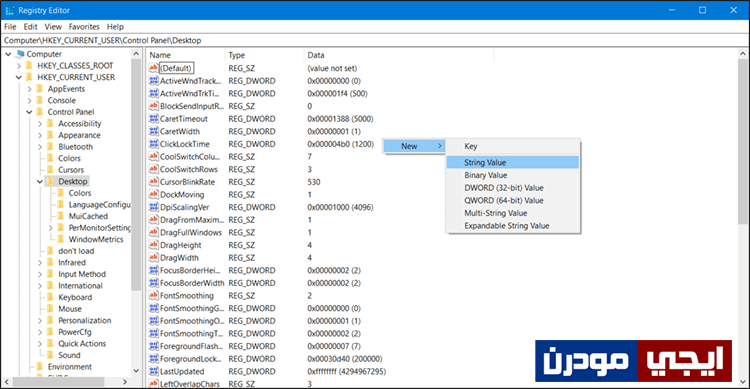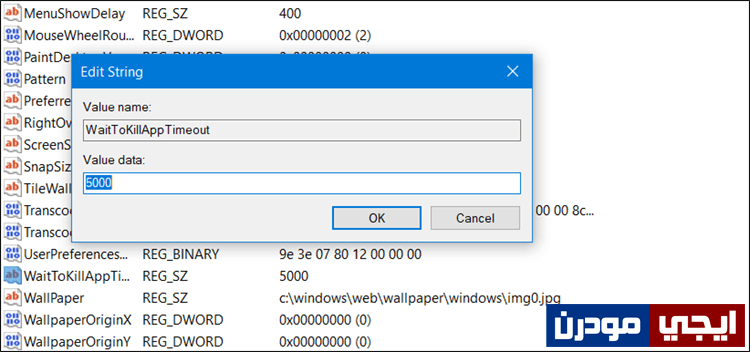كيف تجعل عملية Shutdown فى ويندوز 10 سريعة بدون استخدام برامج
من ضمن المشاكل المزعجة فى ويندوز 10، هي الانتظار فترة طويلة لحين إنتهاء عملية Shutdown لإغلاق الكمبيوتر. ربما هذه المشكلة ليست مؤثرة فى اجهزة الكمبيوتر المكتبي PC بينما على اجهزة اللابتوب لها تأثير كبير، لأن الانتظار فترة لحين إغلاق نظام ويندوز يعني مزيد من الاستهلاك لطاقة البطارية وعدم إمكانية إغلاق الشاشة إلا بعد توقف مكونات الجهاز عن العمل. وبالتالي إذا كنت فى عجالة وتريد إغلاق اللاب توب ومغادرة المكان، ستضطر إلى الانتظار حتى ينتهي الويندوز من إيقاف الجهاز. الأمر الذي قد يدفعك إلى عمل إيقاف إجباري بالضغط على زر الـ Power مطولاً، ولكن تكرار هذا الأمر قد يتسبب في تلف اللوحة الأم الخاصة بالجهاز. لذلك دعني أخبرك فى هذا المقال ببعض الحيل التي ستجعل عملية Shutdown فى ويندوز 10 سريعة.
راجع ايضاً: خطوة هامة لتسريع ويندوز 10 بدون برامج
الحيل هي عبارة عن تغييرات وتعديلات على قيم ريجستري الويندوز، والتى من شأنها مساعدة النظام على إنجاز عملية الإغلاق بعد أن يقوم المُستخدم بالضغط على خيار Shutdown، فى الواقع هي ليست تعديلات كثيرة وإنما هي ثلاثة قيم سنقوم بإنشائها داخل الريجستري، فدعوني أقدمها لكم فيما يلي:
- WaitToKillAppTimeout: هذه القيمة عندما نقوم بإنشائها داخل الريجستري يكون بوسع المُستخدم تحديد المدة التي يمنحها لنظام ويندوز حتى يقوم بإغلاق البرامج المفتوحة، فكما نرى فى الصورة أعلاه، تظهر لك هذه الشاشة عندما تترك برنامج مفتوح وتضغط Shutdown وهناك خيارين Cancel لإلغاء عملية الإقلاع و Shut down anyway لإتمام عملية الاغلاق. فهذه القيمة ستجعل الويندوز يغلق التطبيقات تلقائياً بعد المدة التى تحددها.
- HungAppTimeout: يقوم نظام ويندوز بالانتظار 5 ثواني قبل أن يمنحك خيار force shut down لإجبار البرامج المفتوحة على الإغلاق إذا كانت لا تستجيب. بإنشاء هذه القيمة، يمكنك التحكم فى عدد الثواني التي ينتظرها الويندوز ليعتبر هذا البرنامج لا يستجيب لأمر الاغلاق.
- AutoEndTasks: عند إنشاء هذه القيمة، ستجعل ويندوز يقوم بإغلاق التطبيقات بشكل إجباري بدون ان يظهر لك خيار Shutdown anyway ولذلك إن أردت أن تجعل النظام يغلق بصورة أسرع، فعليك بتفعيل هذه القيمة فى الريجستري.
إذاً، كيف يمكننا إنشاء هذه القوائم وتفعيلها فى الويندوز. الأمر بسيط جداً، كل ما عليك هو الضغط على زر شعار الويندوز + حرف R معاً فى نفس الوقت على لوحة المفاتيح، وبعد أن تظهر لك نافذة Run اكتب بها الأمر “Regedit” ثم اضغط على زر Enter لتفتح لك نافذة Registry Editor حيث تذهب إلى المسار التالي:
HKEY_CURRENT_USER\Control Panel\Desktop
وعندما تحدد مجلد Desktop ستجد على الجهة اليُمني العديد من القيم، ما عليك سوى أن تضغط كليك يمين فى اي مكان فارغ ثم توجه مؤشر الماوس نحو New ثم تضغط على String Value ( كما هو موضح في الصورة بالأعلى ) ليتم إنشاء قيمة جديدة.
هذه القيمة الجديدة يمكنك تسميتها بأي من القيم الثلاثة التي قمنا بتقديمها مسبقاً. فيمكنك تسميتها بـ WaitToKillAppTimeout أو HungAppTimeout أو AutoEndTasks. ويمكنك تكرار نفس الخطوات لإضافة الثلاث قيم معاً. لكن هذه القيمة واسمها لا يفيدان في شيء، وإنما وضع البيانات للقيمة هو ما يفيد. لذلك بعد إنشاء القيمة ومنحها اسم من الثلاثة أسماء، اضغط عليها مرتين لتفتح لك نافذة Edit String ( مثل الموضحة بالصورة ) فتقوم بإدخال البيانات داخل حقل Value data.
وإذا قمت بإدخال اسم WaitToKillAppTimeout سوف تدخل فى حقل Value data عدد الثواني التى ينتظر فيها الويندوز قرارك بهل تريد إلغاء عملية الـ Shutdown أم لا، ولكن عدد الثواني هنا يتم تعيينه بالـ “ميلي ثانية” أي إن ادخلت 20000 تعني 20 ثانية و إن اردت 5 ثواني تكتب 5000..وهكذا بعدها تضغط Ok وتحفظ التعديلات على ذلك. ولاحظ ان نفس الامر ايضاً ينطبق على قيمة HungAppTimeout.
بينما عند قيمة AutoEndTasks، فلا يكون التعامل معها بالثواني. حيث يمكنك إدخال رقم “1” فى حقل Value data إن أردت جعل الويندوز يقوم بإغلاق البرامج المفتوحة تلقائياً بعد الضغط على خيار Shutdown. أو تدخل “0” إن أردت منع الويندوز من اغلاق البرامج تلقائياً.