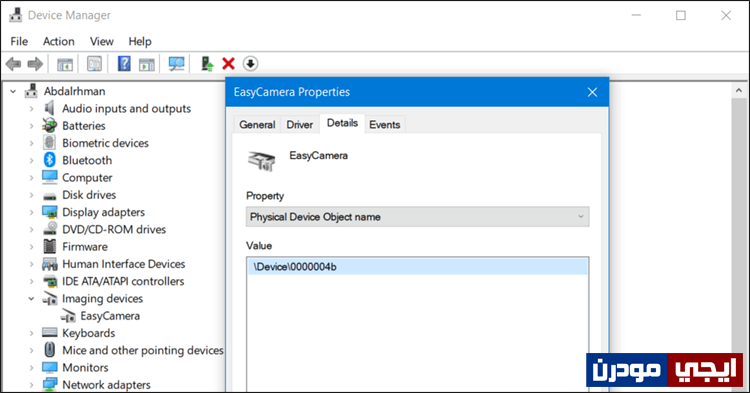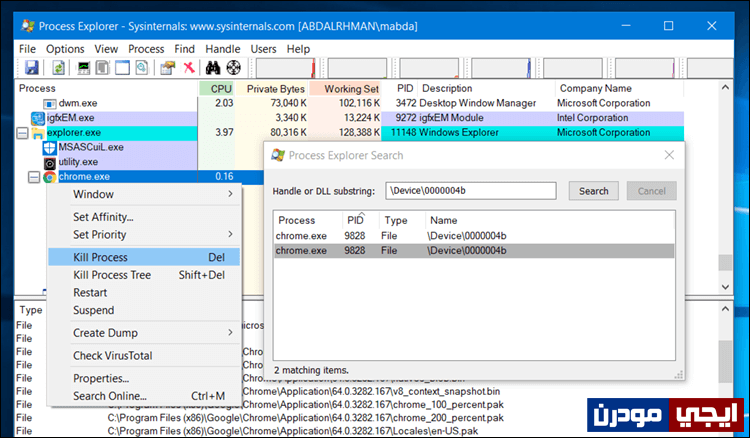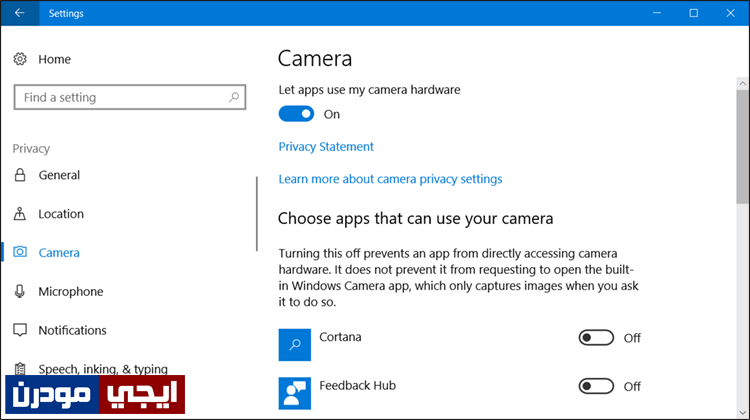كيفية معرفة أي تطبيق او برنامج يستخدم كاميرا الويب على جهازك
من ضمن طرق التجسس والاختراق المرعبة على اجهزة الكمبيوتر، عندما يتم التجسس عليك من خلال كاميرا الويب المدمجة فى الشاشة إذا كنت تستخدم لاب توب أو تلك التى قمت بشرائها لحاسوبك الشخصي. فتخيل أنك تعمل على الكمبيوتر ولاحظت فجأة تشغيل ضوء كاميرا الويب أي أنها مفتوحة وتقوم بالتصوير الآن. بالتأكيد سترغب فى هذه الحالة في معرفة البرنامج أو التطبيق الذي فعل هذا واستخدام كاميرا الويب الخاص بك، فربما يكون برنامج عادي مثل برنامج سكايب لمكالمات الفيديو، ولكن ربما ايضاً يكون برنامج ضار أو خبيث يتجسس عليك، أي يوجد شخص آخر يرى ما يحدث امام الكمبيوتر! – فمن المهم أن تقوم بالتحقيق في ذلك بشكل أكبر، خاصة إذا حدث ذلك أكثر من مرة! وإذا كنت تستخدم نظام ويندوز فسوف اخبرك فى هذا المقال عن طريقة تستطيع من خلالها أن تعرف أي تطبيق او برنامج يستخدم كاميرا الويب.
إقرأ ايضاً: كيفية تعطيل كاميرا الكمبيوتر في ويندوز وتجنب اختراقها
كل ما عليك فى البداية هو فتح اداة إدارة التعريفات أو Device Manager في ويندوز. ويمكنك تشغيلها على ويندوز 10 من خلال الضغط على زر شعار الويندوز + حرف X معاً على لوحة المفاتيح لتظهر لك قائمة تضغط منها على خيار Device Manager. أو فى إصدارات ويندوز السابقة بالضغط على زر شعار الويندوز + حرف R لفتح نافذة Run حتى تكتب بها الأمر “devmgmt.msc” واضغط Enter وستفتح لك نافذة أداة Device Manager فى الحال.
بعد أن تفتح لك نافذة Device Manager ستحتاج إلى البحث عن تعريف كاميرا الويب المتصلة بالجهاز، وغالباً ما ستعثر على هذا التعريف أدني قسم Imaging devices فعندما تجده أضغط فوقه كليك يمين ثم اختار من القائمة Properties لتفتح لك نافذة الخصائص، ومن خلال هذه النافذة سوف تتوجه إلى قسم Details وهناك ستضغط على قائمة Property حتى تحدد منها Physical Device Object name ليتم عرض قيمة أسفل Value مثل (\Device\0000004b) كما بالصورة أعلاه، ستضغط على هذه القيمة كليك يمين وتختار Copy ليتم نسخها.
وبعد أن يتم نسخ القيمة، قم بتحميل أداة Process Explorer من موقع مايكروسوفت وهي عبارة عن اداة مجانية ومحمولة أي لا تحتاج تثبيت، يمكنك استخدامها لمراقبة المهام التى تعمل فى الخلفية والتحكم فيها بشكل اكثر احترافية من اداة Task Manager المدمجة فى الويندوز. وعموماً، بعد تحميل الاداة وتشغيلها، اضغط على زر Ctrl + حرف F لتظهر لك نافذة منبثقة حيث تقوم فى حقل Handle or DLL substring بعمل لصق أو Paste للقيمة التي قمنا بنسخها للتو. بعد ذلك نضغط Search. وستقوم الاداة بالبحث عن العمليات التى تستخدم هذا الجهاز (كاميرا الويب) وتقوم بعرضها لك. وفى حالتى، متصفح جوجل كروم هو الذي كان يستخدم كاميرا الويب. اياً كانت العملية، إذا وجدت انها تابعة لبرنامج غير معروف او لا يوجد داعي لاستخدام كاميرا الويب فيه. ببساطة اضغط كليك يمين فوق البرنامج داخل الاداة واضغط على Kill Process لإغلاقه ومنعه من التجسس عليك.
فى ويندوز 10، يوجد خصائص أكثر يمكنك استخدامها للسيطرة على التطبيقات التي تستخدم كاميرا الويب والسماح لها أو منعها من استخدام الكاميرا. كل ما عليك هو فتح تطبيق Settings بالضغط على زر شعار الويندوز + حرف i معاً على الكيبورد، ومن خلال نافذة Settings توجه إلى قسم privacy ثم من القائمة الجانبية توجه إلى صفحة Camera وعلى الجانب الأيمن ستجد قائمة بالتطبيقات المسموح لها استخدام كاميرا الويب، يمكنك تعطيلها أو السماح لها بسهولة من خلال زر التحكم المتواجد أمام كل تطبيق. أو يمكنك ببساطة تعطيل خيار Let apps use my camera بالأعلى لمنع اي تطبيق من فتح كاميرا الويب.