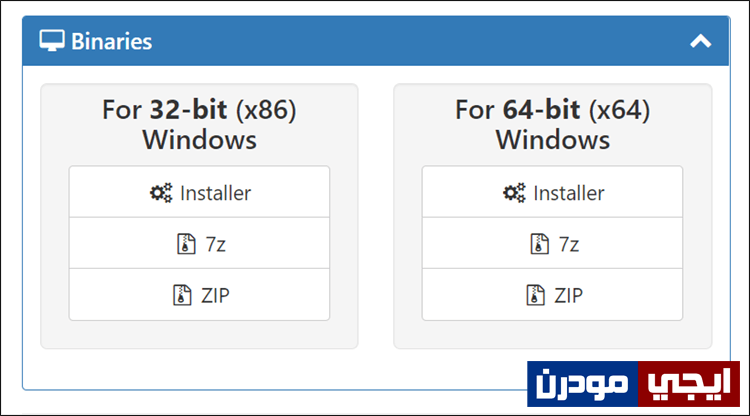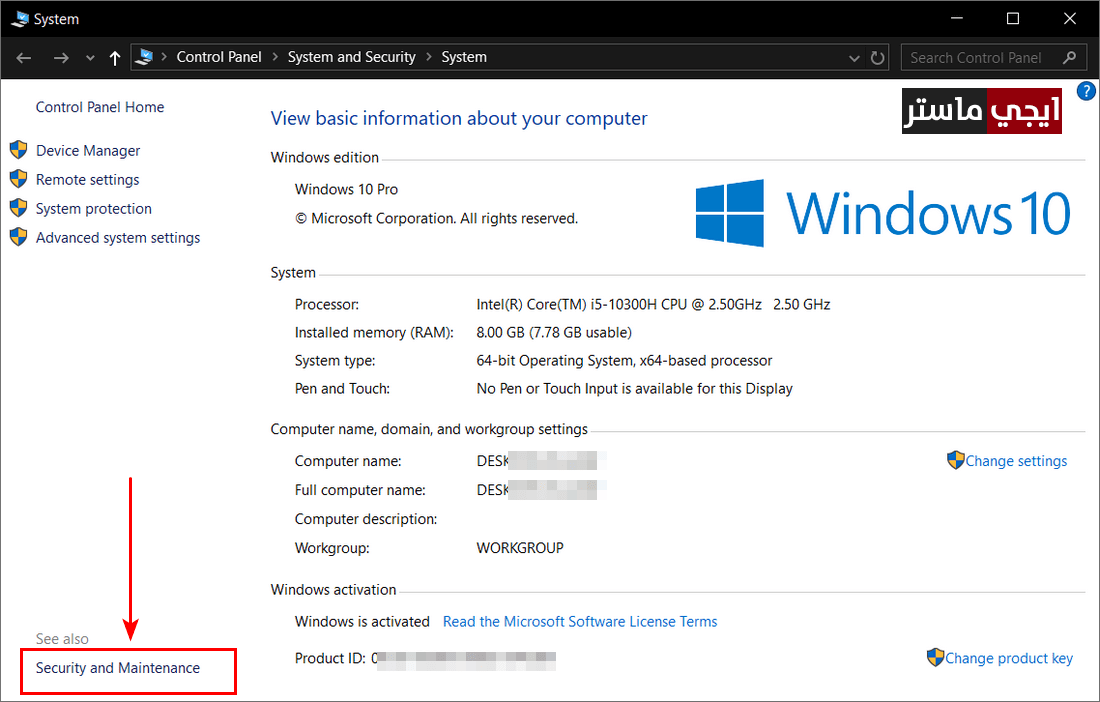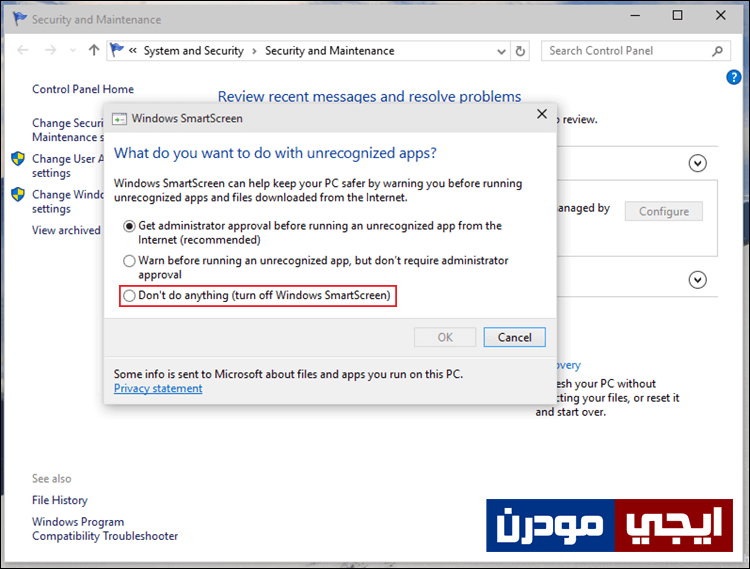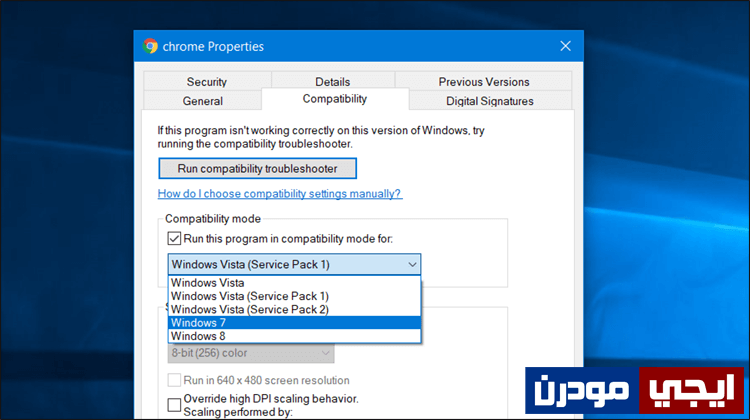حل مشكلة This App Can’t Run On Your PC في ويندوز 10 و11
ويندوز 10 و 11 يختلفان قليلاً عن الإصدارات السابقة من حيث البنية التحتية أو قاعدة البيانات ومتطلبات تشغيل البرامج. فإذا قمت بعمل ترقية من نظام ويندوز 7 مثلاً إلى ويندوز 10 ستجد أن معظم البرامج لا تعمل بسبب تخلفها عن متطلبات التشغيل على النظام. لذلك، أحيانًا بعد تحميل برنامج جديد وتقوم بتشغيله لأول مرة، تظهر لك رسالة This App Can’t Run On Your PC وتمنعك من تثبيت البرنامج أساسًا على الكمبيوتر. هذا الخطأ يظهر لأسباب مختلفة ومتعددة، مثل أن البرنامج يحتاج أذونات خاصة لا تتاح للمُستخدم العادي بل يجب أن يكون Admin أو لأن البرنامج غير متوافق مع نظام التشغيل من الأساس. ولكن هناك حل، فمن خلال هذا المقال سأستعرض لك الطرق الفعالة لحل المشكلة وجعل البرنامج يعمل بدون ظهور أي أخطاء.
قد يهمك أيضًا: حل مشكلة الواي فاي لا يعمل على اللاب توب بنظام ويندوز 10.
حل مشكلة This App Can’t Run On Your PC:
إذا كنت تقوم بتشغيل إصدار 32 بت من ويندوز 10 أو 11 وتحاول تثبيت إصدار 64 بت من البرنامج، سترى حتمًا رسالة This App Can’t Run On Your PC عند التثبيت. والعكس صحيح أيضًا، إذا كنت تحاول تثبيت برنامج 32 بت على ويندوز 64 بت سترى نفس الخطأ. الحل الوحيد هنا هو أن تعثر على الإصدار الصحيح من البرنامج وتثبيته والمتوافق مع إصدار الويندوز المثبت على جهازك. يمكنك القيام بذلك بسهولة من خلال التوجه إلى الموقع الرسمي للبرنامج ثم تبحث عن صفحة التحميل وهناك ستجد رابط خاص بتحميل النسخة الـ 32 أو 64 بت من البرنامج.
إذا فشل الحل السابق، لا يزال أمامنا فرصة للتخلص من هذه المشكلة، وهذه المرة عن طريق تعطيل خاصية SmartScreen والتى تقوم بتحليل البرامج قبل تشغيلها للتأكد من توافقها مع النظام، وبالتالي ينبغي أن يعمل بدون مشاكل لاحقًا. لحسن الحظ، هناك خيار مدمج فى الويندوز يتيح لنا تعطيل الخاصية بسهولة، فكل ما عليك هو الانتقال إلى لوحة التحكم Control Panel من خلال قائمة Start ثم تبدأ تبحث عن Security and Maintenance. أو الأسهل أن تضغط كليك يمين على أيقونة My Computer على سطح المكتب وتختار Properties لفتح نافذة System حيث يفترض أن يكون هناك خيار Security and Maintenance في الأسفل من ناحية اليسار كما بالصورة التالية.
المهم بعد أن تفتح نافذة Security and Maintenance قم بالضغط على خيار Change Windows SmartScreen settings من الجانب الأيسر لتفتح لك نافذة أخرى تحدد منها خيار (Don’t do anything (turn off Windows SmartScreen ثم تضغط Ok وتقوم بعدها بإعادة تشغيل البرنامج مرة أخرى.
إذا فشل الحل السابق أيضًا، فما عليك سوى تجربة استخدام إعدادات التوافقية الخاصة بنظام ويندوز، فهناك إعداد يقوم بإيهام البرنامج على أنه يعمل على ويندوز 8 أو 7 أو فيستا، وبالتالي إذا كان البرنامج يعمل على أيًا من هذه الإصدارات من نظام ويندوز، فسوف يعمل على ويندوز 10 و 11 بسهولة بدون مشاكل. لتجربة هذا الحل كل ما عليك هو أن تضغط كليك يمين على ملف تشغيل البرنامج الذي لا يعمل، ثم تختار من القائمة خيار Properties لتظهر لك نافذة منبثقة حيث ستقوم من خلالها بالانتقال إلى قسم Compatibility وهناك ستضع علامة صح بجانب خيار Run this program in compatibility mode for ثم تضغط على القائمة وتختار إصدار من إصدارات نظام ويندوز السابقة، فهناك ويندوز 8 و 7 وفيستا، فالأفضل أن تختار 7 كونه النظام المتوافق معه البرامج أكثر. ثم تضغط Ok وتقوم بمحاولة تشغيل البرنامج مرة أخرى، فهذه المرة ينبغي أن يعمل معك.
لكن إن لم تكن أيًا من الحلول السابقة ناجحة، فالأفضل هو أن تنتظر من مطوري البرنامج أن يقوموا بتوفير إصدار من البرنامج يعمل على ويندوز 10 أو 11، فتقوم بتحميله واستخدامه، وبالتالي يتم حل مشكلة This App Can’t Run On Your PC بشكل نهائي.