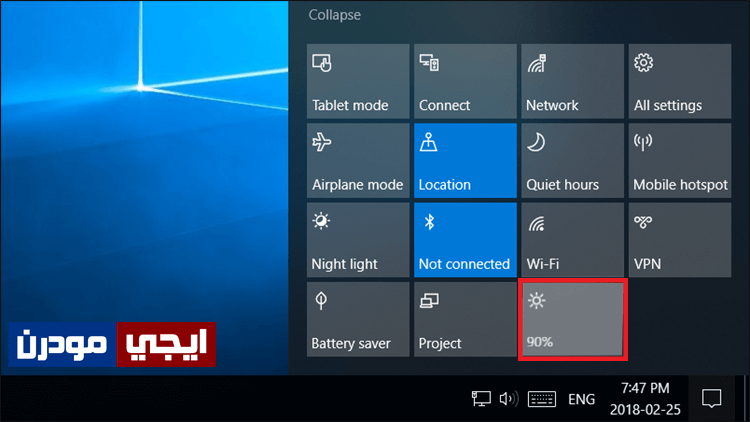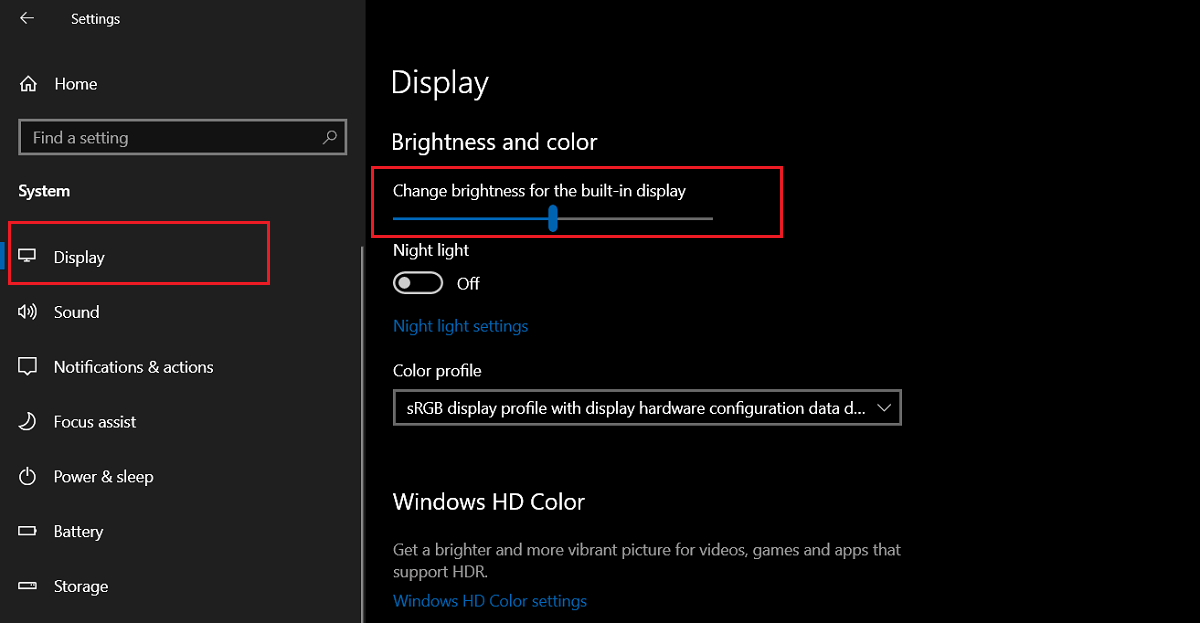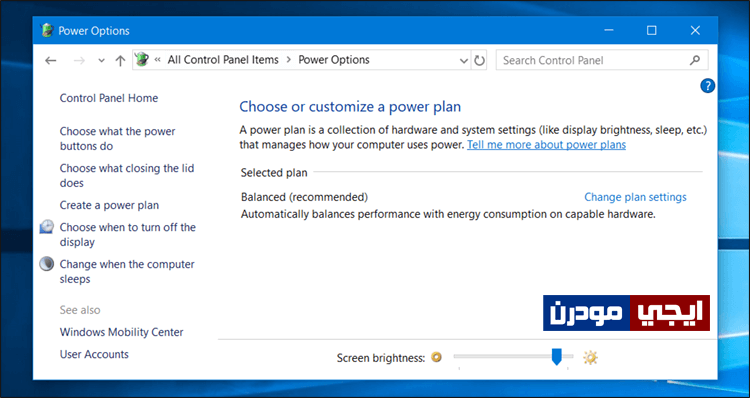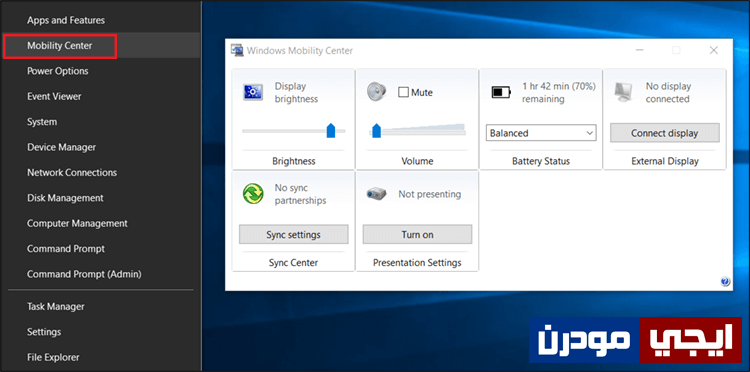كيفة تغيير سطوع شاشة اللاب توب على ويندوز 10
تغيير سطوع شاشة اللاب توب أمر بالغ الأهمية، فمن خلال ضبط مستوى السطوع تستطيع أن تجعل رؤيتك للمحتوى المعروض على الشاشة أفضل، فيجب أن يكون مضبوطًا كما يجب أن يكون. أصحاب أجهزة الكمبيوتر الشخصية (PC) لا يتساءلوا عن كيفية إجراء ذلك، لأن شاشة الكمبيوتر المكتبي بالفعل مدمج فيها الأزرار الخاصة بتحديد مستوى التباين والألوان والسطوع، فالأمر ليس مهمًا بقدر ما هو مهم لهؤلاء مُستخدمي الحواسيب المحمولة. حيث أن اللاب توب يأتي مع شاشة مدمجة لا تحتوي على أي أزرار، فكيف يمكن لك تغيير مستوى سطوع الشاشة؟ حسنًا، إذا كان يهمك الأمر، فدعني أخبرك من خلال هذا الموضوع عن 5 طرق مختلفة تستطيع من خلالها التحكم في سطوع شاشات أجهزة اللاب توب المختلفة على نظام ويندوز 10 بدون الحاجة إلى استخدام أي برامج. ولكن تأكد من تثبيت تعريف كرت الشاشة المناسب حتى تعمل كل هذه الطرق بنجاح.
قد يهمك أيضًا: 3 اضافات جوجل كروم لحماية العين من إضاءة شاشة الكمبيوتر.
تغيير سطوع شاشة اللاب توب:
1- تغيير سطوع الشاشة من الكيبورد:
الطريقة الأولى المُتبعة، وهي من خلال لوحة المفاتيح، فمعظم شركات صناعة الحواسيب المحمولة تقوم بإضافة ما يُسمي بأزرار “HotKey” والتي تكون مدمجة مع أزرار “F” التي تكون في أول صف في الكيبورد. عمومًا، هذه الأزرار وظيفتها مساعدتك على تفعيل وتعطيل مزايا اللابتوب والتحكم في خصائصه بسهولة، مثل تعطيل التاتش باد، كاميرا الويب، تعطيل المايكروفون، وكتم الصوت. وأيضًا ستجد أزرار مخصصة لتغيير مستوى سطوع الشاشة (كما موضح بالصورة بالأسفل)، فسيكون هناك زر لرفع المستوى وآخر لخفض المستوى، وتعتبر هذه أسهل طريقة يمكنك استخدامها.
2- التحكم في السطوع من Action Center:
في حالة إذا لم تجد الأزرار التى تحدثنا عنها فى الطريقة الأولى، فإن ويندوز 10 يحتوي على طريقة للقيام بهذا الأمر، وهي أن تقوم بالضغط على أيقونة Action Center في الجزء السفلي على اليمين داخل شريط المهام، حيث ستظهر لك قائمة، ومنها اضغط على خيار Expand لعرض أزرار التحكم المختلفة، ومن بينها هذا الخيار المشار إليه في الصورة التالية والمرموز له بأيقونة الضوء أو “☀” فكل ضغطة تضغطها على هذا الخيار يتم رفع مستوى سطوع الشاشة 10 درجات حتى تصل إلى 100% ثم يعود إلى 0% مجددًا.
3- من اعدادات ويندوز 10:
الطريقة الثالثة ستكون من خلال الإعدادات، فكما نعلم في ويندوز 10 يتم الاعتماد على تطبيق يُسمى Settings بدلاً من لوحة التحكم Control Panel كما في الإصدارات السابقة من الويندوز. ومن ضمن هذه الإعدادات هي أن تقوم بتعديل مستوى سطوع الشاشة. عمومًا قم بالضغط على زر شعار الويندوز + حرف i معًا في نفس الوقت على لوحة المفاتيح، ثم بعد أن تفتح لك نافذة Settings تنتقل إلى قسم النظام System، ومن صفحة العرض Display ستجد شريط متحرك على الجهة اليُمنى وهو Change brightness، فمن خلاله يمكنك ضبط مستوى السطوع إلى أي درجة حسبما يكون مناسب لرؤية عينك.
4- تغيير السطوع من Control Panel:
الطريقة الرابعة تناسب كل إصدارات ويندوز بما فيها ويندوز 7 أو 8 أو 8.1 وحتى 10 لأننا نعتمد على لوحة التحكم Control Panel وهي الرئيسية لتغيير إعدادات الويندوز. ويمكنك الوصول إلى هذا الخيار بعد فتح قائمة Start ثم الضغط على Control Panel ومن هناك تضغط على Power Options لتلاحظ بالأسفل هناك شريط Screen brightness فقد تم وضعه فى هذا المكان لأنه من ضمن إعدادات الطاقة، فكما نعلم كلما انخفض مستوى السطوع كلما انخفض استهلاك طاقة البطارية. عمومًا، يمكنك ضبط السطوع من خلال هذا الشريط المتحرك كما تشاء.
5- من نافذة Mobility Center:
الطريقة الخامسة وهي فى غاية السهولة، حيث تضغط على زر الويندوز + حرف X معًا في نفس الوقت على الكيبورد، ومن القائمة التي ستظهر لك اضغط على خيار Mobility Center لتفتح لك نافذة بها مربع خاص بالـ Display brightness، حيث تستطيع من خلاله التحكم في سطوع الشاشة كما تريد.
تابع أيضًا: كيفية تعطيل كاميرا اللاب توب بدون استخدام برامج.