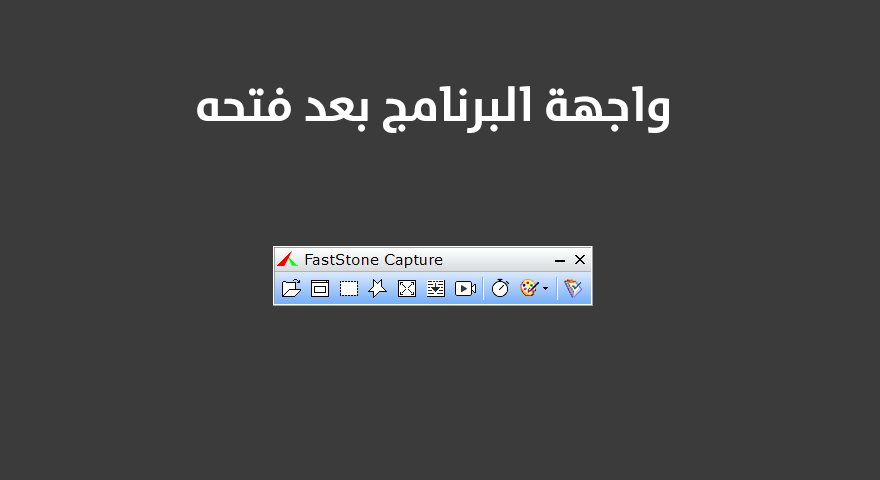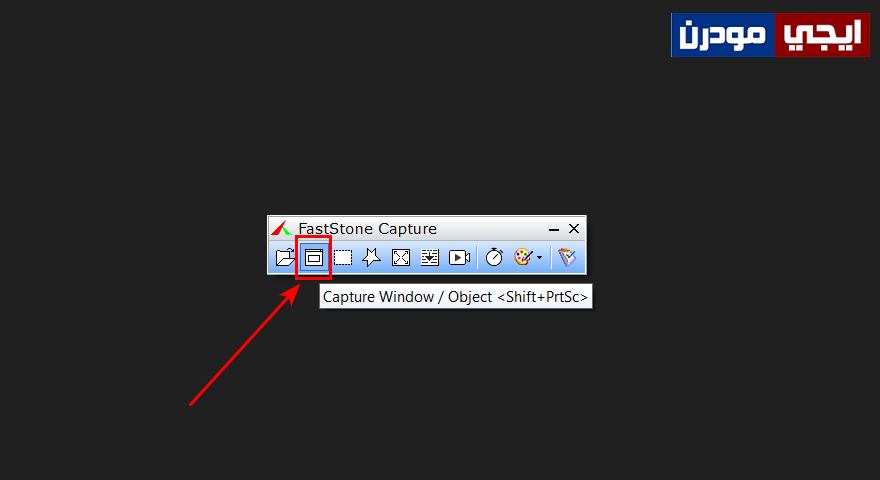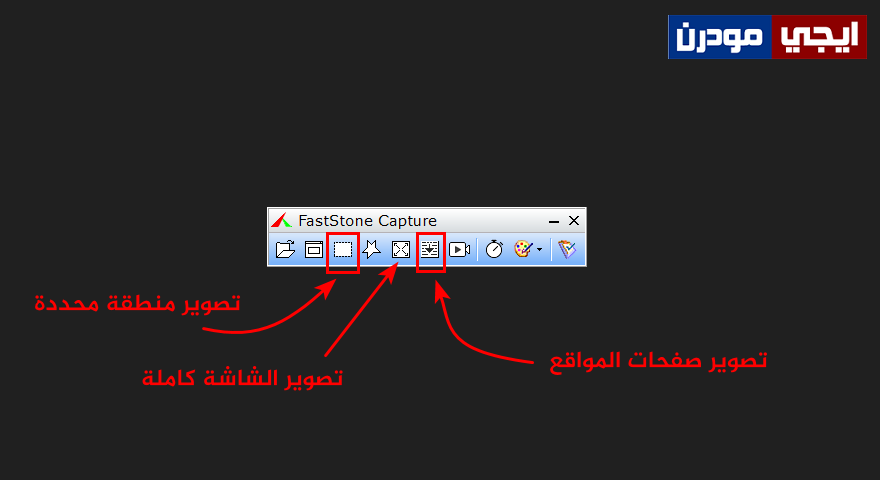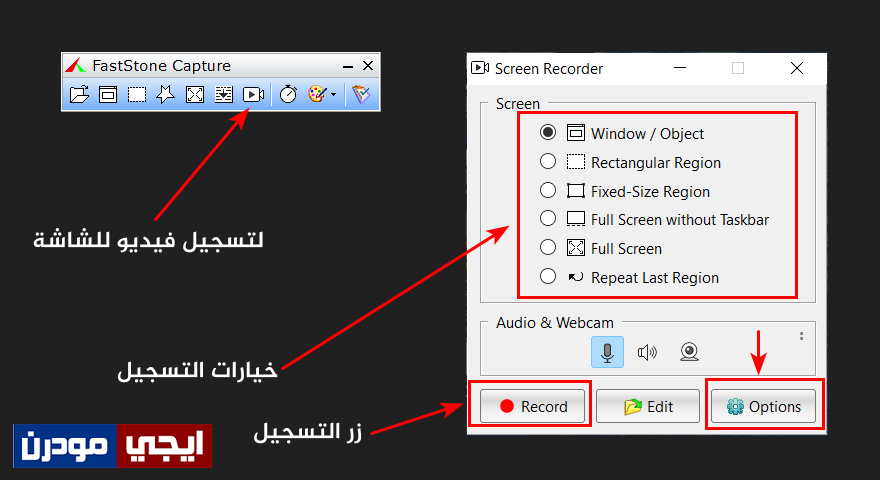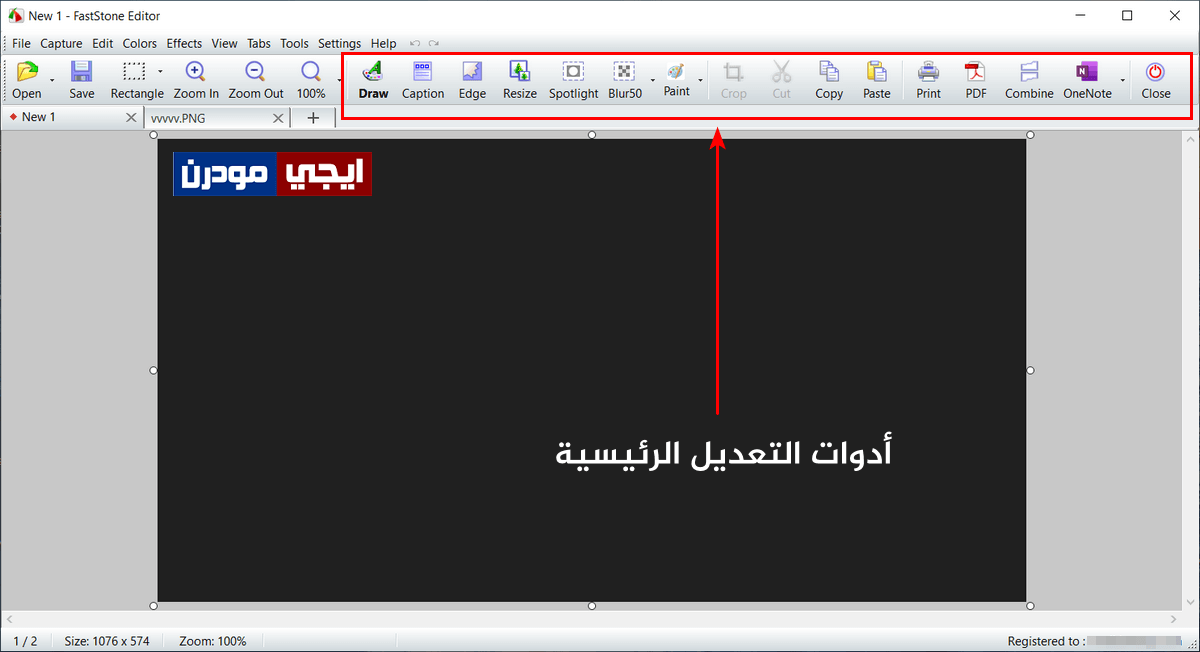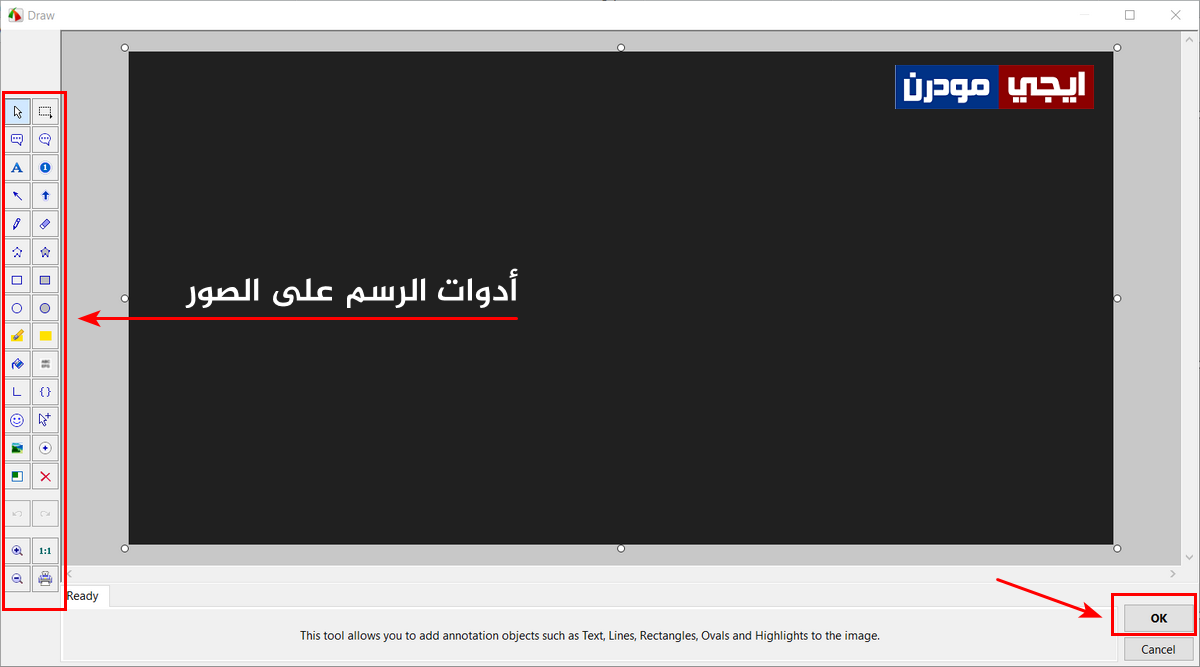برنامج FastStone Capture لتصوير شاشة الكمبيوتر وتسجيل فيديو لها
إذا كنت تريد برنامج متكامل لتصوير شاشة الكمبيوتر وسطح المكتب وتسجيل فيديو للشاشة بجودة عالية وكذلك تعديل الصور بإحترافية، فأنصحك بشدة بتجربة برنامج FastStone Capture، حيث يجمع هذا البرنامج بين مجموعة قوية من الأدوات التي تغنيك عن جميع البرامج المنافسة التي تؤدي الوظائف التي يقوم بها. بشكل عام البرنامج من حيث التصميم بسيط جدًا وسهل من حيث الاستخدام.
شرح برنامج FastStone Capture:
1- تصوير شاشة الكمبيوتر:
بعد تثبيت البرنامج على جهازك قم بتشغيله من الأيقونة الخاصة به، حيث ستظهر لك نافذة صغيرة تحتوي على عدد من الخيارات كما بالصورة التالية.
لكي تتمكن من تصوير سطح المكتب كل ما عليك هو النقر على الأيقون الثانية في البرنامج المُسماه Capture window، وهذه الأيقونة تتيح لك تصوير كامل شاشة الكمبيوتر أو تصوير نافذة مفتوحة معينة أو تصوير قائمة معينة. ويمكنك استخدام الاختصار Shift+PrtSc لالتقاط صورة سريعة لسطح المكتب أو نافذة معينة بدلًا من الضغط على أيقونة التصوير في البرنامج.
ننوه أنه بعد التقاط الصورة للشاشة فإن البرنامج تلقائيًا سيقوم بفتح الصورة على مُحرر الصور الخاص به، وهذا المحرر قوي جدًا ويحتوي على عدد كبير من أدوات تعديل الصور، حيث سنوضح ذلك في هذا المقال.
الأيقونة الثالثة في البرنامج المُسماه Capture Rectangular Region تسمح لم بتصوير جزء من شاشة الكمبيوتر فقط، فبعد الضغط عليها ستقوم أنت بتحديد منطقة التصوير بالماوس، حيث ستظهر لك الأبعاد بالبكسل كطور وعرض، والاختصار الخاص بهذه الأداة هو زر Ctrl+PrtSc. ستجد كذلك أداة لتصوير صفحات المواقع المفتوحة على المتصفح Scrolling Window، وبالتالي ستتمكن من التقاط صورة لأي صفحة ويب مهما كان طولها وبجودة عالية.
2- تسجيل شاشة الكمبيوتر:
توجد أدوات أخرى في برنامج FastStone Capture، فمثلًا توجد أداة تسجيل فيديو لشاشة الكمبيوتر مع التحكم الكامل في جودة الفيديو المسجل. وكل ما عليك هو الضغط على أيقونة الفيديو في البرنامج كما بالصورة التالية لتظهر لك بعدها نافذة صغيرة لتحديد ما إذا كنت تريد تسجيل فيديو لنافذة معينة أو منطقة محددة تحددها أنت بالماوس أو تسجيل شاشة الكمبيوتر بالكامل بدون شريط المهام السفلي أو تسجيل كل الشاشة بما فيها شريط المهام، ويمكنك من نفس النافذة أن تقوم بالضغط على زر Options للتحكم في خيارات تسجيل الفيديو سواء من حيث الجودة أو وجود مؤشر الماوس في الفيديو المسجل وغير ذلك من الاعدادات.
وننوه أنه من خيارات الصوت Audio & Webcam يمكنك تحديد الصوت الذي سيتم تسجيله مع شاشة الكمبيوتر، فمثلًا إذا قمت بالضغط على أيقونة السماعة في المنتصف فإنه سيتم تسجيل صوت الجهاز نفسه مع صوت الميكروفون الخارجي، ويمكنك النقر على أيقونة كاميرا الويب لتسجيل الصوت القادم منها في حالة تسجيل المكالمات المرئية بواسطة البرنامج. أيضًا بالنسبة لجودة التسجيل فإنه توجد ثلاث خيارات للجودة إما Good وهي الأقل أو Better وهي الجودة المتوسطة أو أعلى جودة وهي Best.
محرر الصور في برنامج FastStone Capture:
تلقائيًا بعد إلتقاط صورة بواسطة البرنامج فإنه سيتم فتحها على محرر الصور الخاص بالبرنامج والمُسمى FastStone Editor كما بالصورة التالية. المحرر يحتوي على بعض الأدوات في القائمة العلوية الأفقية كما هو موضح، فمثلًا أداة Edge الغرض منها إضافة إطار للصورة بخيارات متنوعة، وأداة Resize الغرض منها التحكم في أبعاد الصورة المُلتقطة من حيث الطول والعرض. ستجد كذلك أيقونة PDF وهي لتحويل الصورة إلى ملف PDF مباشرة.
الأداة الأهم من ضمن أدوات محرر الصور هي أداة Draw، فعند الضغط عليها سيتم فتح نافذة جديدة للرسم على الصورة، وهنا نتحدث عن إضافة الأشكال الهندسية والأسهم بأشكال مختلفة وامكانية الكتابة على الصورة. ستجد كذلك أداة لتمويه بعض مناطق الصورة Blur وأشياء كثيرة أخرى.
على الرغم من أننا شرحنا الكثير من خصائص ومميزات البرنامج، إلا أنه يحتوي على أكثر من ذلك وستكتشف بنفسك مدى قوة هذا البرنامج والعديد الكبير من الأدوات التي يشملها.
تحميل برنامج FastStone Capture:
البرنامج من انتاج وتطوير شركة FastStone Corporation وهو متاح لنظام ويندوز بنسخة تجريبة متاحة للتحميل من الموقع الرسمي للبرنامج، وتستطيع الاستفادة من كافة خصائص البرنامج عن طريق شراء النسخة الكاملة من هذا الرابط، علمًا أن سعر البرنامج هو 19.95 دولار فقط.