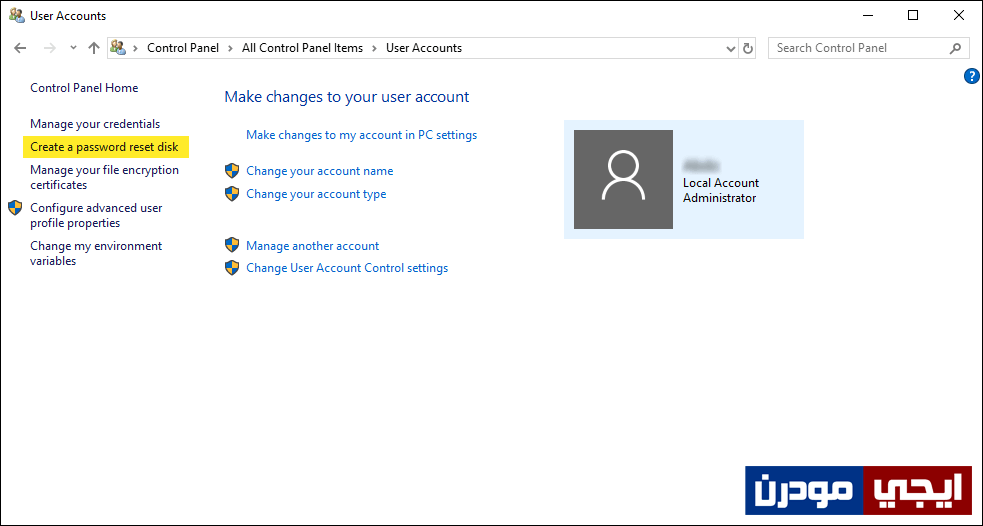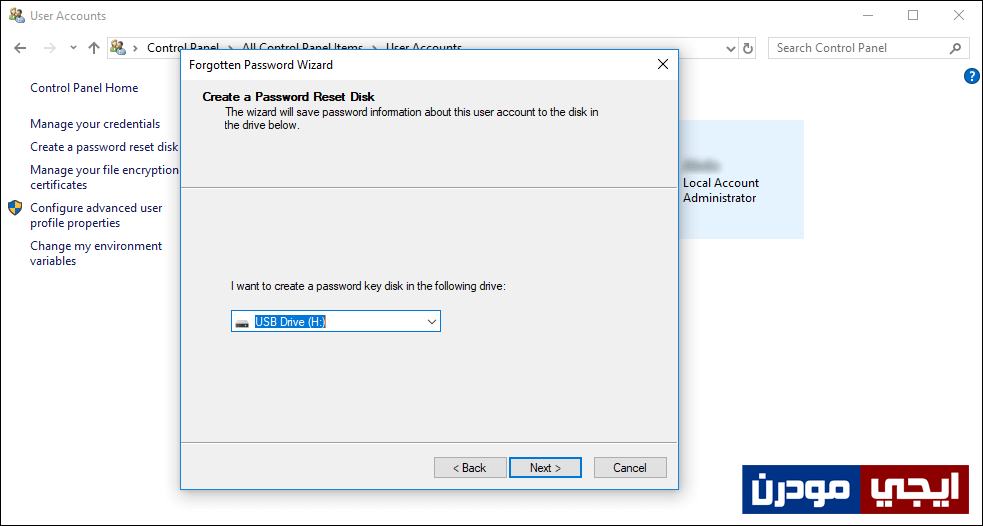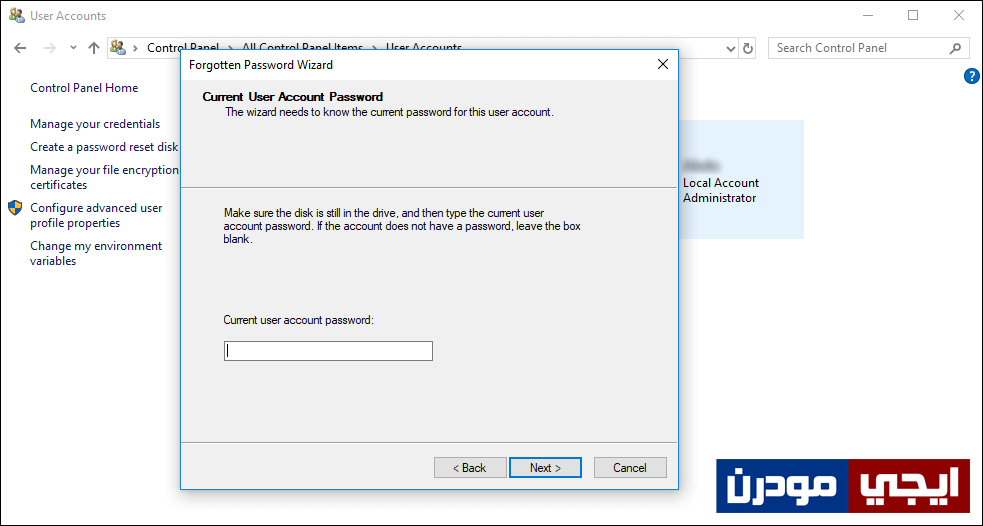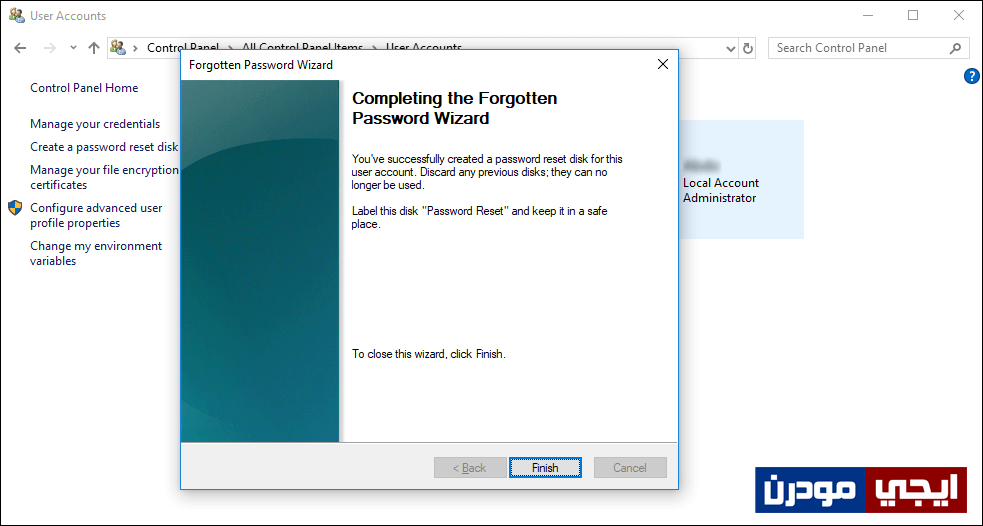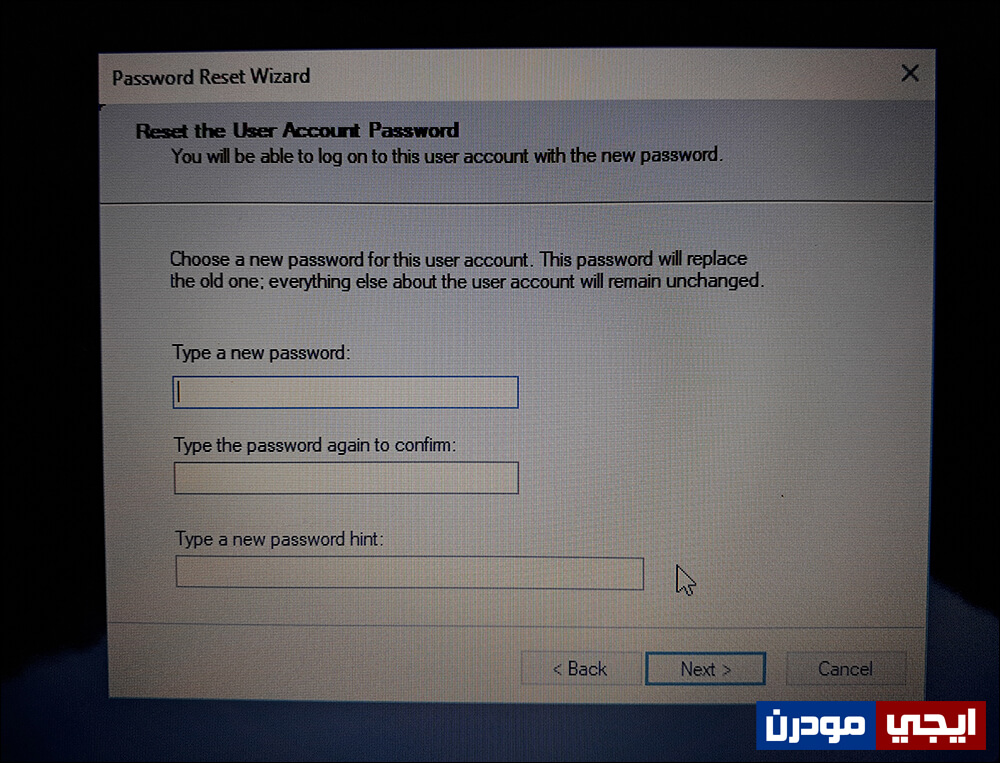إستعادة كلمة سر الويندوز فى حالة نسيانها باستخدام الفلاشة
من ضمن طرق حماية الكمبيوتر او اللاب توب من المتطفلين هي بالتأكيد تعيين كلمة سر للويندوز بحيث كلما قمت بتشغيل الحاسوب يبدأ يطلب منك كتابة كلمة السر كشيء للتحقق من الهوية وهو ايضاً مفيد لحماية البيانات المخزنة على الجهاز ومنع الاخرين من الاطلاع عليها، لذلك من المهم أن تقوم بحماية جهازك بكلمة سر، وإذا كنت تستخدم ويندوز 10 على الحاسوب فأنت لست بحاجة لتحديد كلمة سر بل أن النظام يفرض الحماية بشكل تلقائي باستخدام باسورد مايكروسوفت من أجل تسجيل الدخول.
ولكن ماذا لو نسيت كلمة السر ؟ حيث قمت بتشغيل الحاسوب ولم تتذكر كلمة السر أو كلما تقوم بكتابتها تظهر لك رسالة “كلمة السر خاطئة” ! بطبيعة الحال الأمر مزعج جداً حيث تفقد الوصول إلى الملفات والمعلومات الخاصة بك المخزنة على الجهاز وسوف تبدأ بالتفكير فى تثبيت نسخة ويندوز جديدة ولن تجد حل لهذه المشكلة الصعبة. وحتى لا تواجه هذه المشكلة مرة أخرى أو على الاطلاق يُمكنك استخدام أي فلاش ميموري USB لمساعدتك فى إسترجاع كلمة السر مرة أخرى فى حالة نسيانها وهذا ما يمكنك القيام به بدون برامج كما سوف نشرح فى السطور القادمة.
لكن قبل ان ابدأ اريد ان اوضح لكم شيئاً وهو أن هذه الطريقة تُطبق فقط على الحسابات المحلية local accounts أي إذا كنت قد قمت بربط ويندوز 10 بحساب مايكروسوفت وتستخدمه فلن تستطيع الاستفادة من هذه الطريقة، لكن إذا كنت تستخدم حساب محلي عادي فيُمكنك تطبيق الخطوات التالية.
أول شيء ستقوم به هو توصيل الفلاشة التى تريد أن تستخدمها لإستعادة كلمة السر فى حالة نسيانها، وأنت غير ملزم بعمل فورمات للفلاشة بل يمكنك استخدامها بالبيانات المخزنة عليها بدون قلق او مشاكل، ثم بعد توصيل الفلاشة قم بفتح لوحة التحكم Control Panel من خلال قائمة ابدأ Start أدني مجلد Windows System ومن ثم بعد فتح لوحة التحكم اضغط على User Accounts لعرض معلومات وخيارات التحكم فى حساب المُستخدم او المُستخدمين، ولكن ما نحتاجه هنا هو ان نضغط على خيار Create a password reset disk المتواجد على الجهة اليسرى كما مشار فى الصورة أعلاه.
ستظهر لك شاشة ترحيب بأداة Forgotten Password Wizard فتضغط على زر Next ثم سيطلب منك تحديد الفلاشة التى من المفترض أنك تريد استخدامها لاستعادة كلمة المرور المتصلة بالكمبيوتر، فقم بتحديدها من القائمة المخصصة لذلك ثم اضغط على زر Next.
ثم بعد ذلك سيطلب منك كتابة كلمة السر المُستخدم لحسابك حالياً، فقم بكتابة كلمة السر أدني حقل Current user account password ثم اضغط على زر Next.
بعد ذلك انتظر لحين انتهاء العملية التى يقوم بها النظام وهي تخزين ملف userkey.psw على الفلاشة فبعد الانتهاء اضغط على زر Next ثم Finish واذهب فتح الفلاشة حيث تجد ان هناك ملف يحمل هذا الاسم ضمن الملفات الأخرى المخزنة على الفلاشة. الآن تستطيع ان تستخدم هذه الفلاشة فى إستعادة كلمة المرور.
ففى أي وقت إذا كنت تواجه مشكلة فى عملية تسجيل الدخول أو نسيت كلمة السر، فسوف يظهر لك خيار جديد يُسمي Reset password إذا قمت بالنقر عليه ووصلت الفلاشة المُستخدمة ستظهر لك نافذة مثل الموضحة فى الصورة أعلاه، والتي تحتوي على ثلاثة حقول نصية، حيث تقوم من خلالها بتعيين كلمة سر جديدة ثم إعادة كتابتها ثم فى حقل Type a new password hint اكتب كلمة تذكر بالباسورد حتى لا تنساه مرة اخرى. ثم بعد الانتهاء اضغط Next ويُمكنك الان تسجيل الدخول بواسطة كلمة السر الجديدة بدون مشاكل.