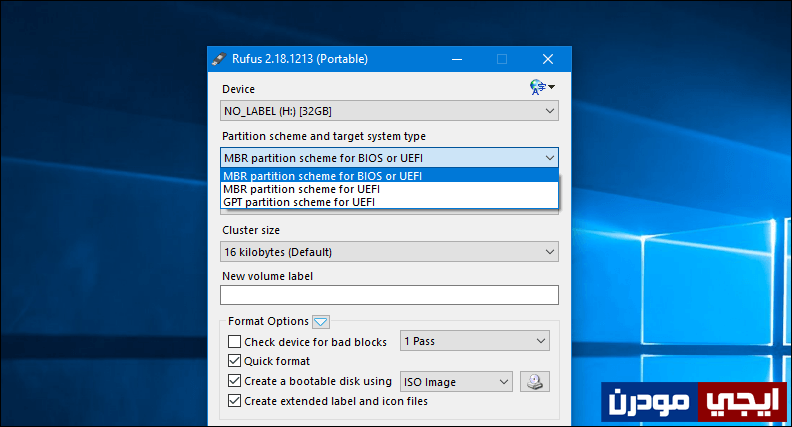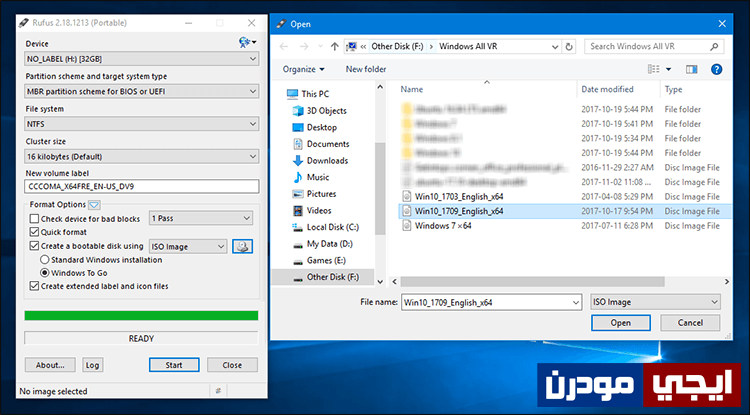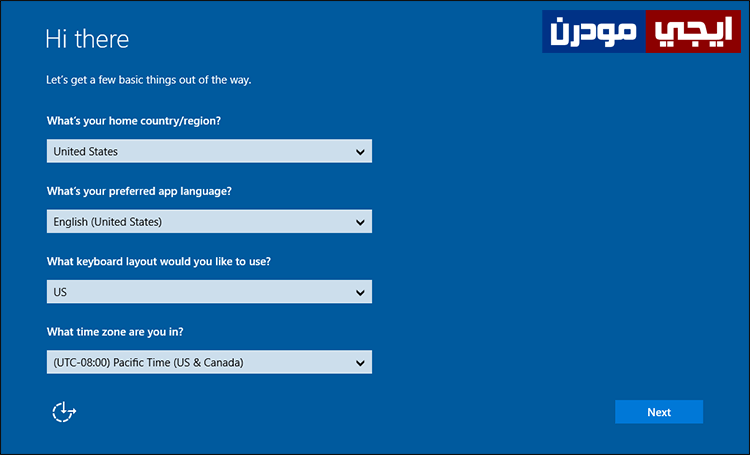كيفية استخدام اي نسخة ويندوز من على الفلاشة بدون تثبيت
واحدة من مزايا نظام لينكس إنه بإمكانك استخدام توزيعاته المختلفة مباشرةً من الاسطوانة أو الـ USB حيث يتواجد عليها ملفات النظام. وهي تسمي live CD بحيث يمنحك فرصة تجربة التوزيعة قبل أن تقوم بتثبيتها فعلياً على الحاسوب. نظام ويندوز لا يحتوي على نفس الشيء فمن أجل استخدامه تحتاج تثبيته اولاً على القرص الصلب، ولكن مايكروسوفت قامت بدمج خاصية جديدة فى ويندوز 8 و 8.1 وكذلك ويندوز 10 تُسمي Windows To Go فيُمكنك من خلالها حرق نظام ويندوز على فلاشة USB ومن ثم يمكنك استخدام نظام ويندوز بالكامل إنطلاقاً من الفلاشة بدون داعي للتثبيت. وفى هذه المقالة سنتعرف على أفضل طريقة يمكن من خلالها الاستفادة من هذه الخاصية واستخدامها.
لكن، قبل أن نبدأ هناك بعض الشروط الواجب توفرها حتى تتمكن فعلاً من الاستفادة من خاصية Windows To Go:
- اولاً، وبما إنك ستقوم بتثبيت ويندوز على الفلاشة ستحتاج إلى فلاشة حجمها كبير نوعاً ما ولا تقل عن 16 جيجابايت لانها ستكون مساحة تخزين النظام.
- ثانياً، يجب أن تكون الفلاشة من نوع USB 3.0 وليس USB 2.0 لانها أسرع، وسرعة الفلاشة هي التى تحدد سرعة استجابة نظام ويندوز معك.
- ثالثاً، يجب أن تكون الفلاشة فارغة تماماً من اي بيانات، فإن كانت تحتوي، قم بحفظ نسخة احتياطية من الداتا قبل القيام بالخطوات.
- رابعاً، يجب أن يكون لديك نسخة ويندوز 8 او 8.1 او 10 بصيغة ISO.
حسناً، إن كانت هذه المتطلبات متوفرة يمكنك البدء فى تطبيق الخطوات فوراً. ففي البداية تقوم بتحميل برنامج Rufus المجاني، وهو برنامج سهل وبسيط مخصص لحرق الاسطوانات على وحدات التخزين. فبعد تحميله، قم بتوصيل الفلاشة بالجهاز ثم تشغيله.
بعد تشغيل البرنامج، تأكد من تحديد الفلاشة من قائمة Device المنسدلة. ثم حدد من القائمة التالية خيار “MBR partition scheme for BIOS or UEFI computer” فى حالة إن أردت أن تعمل الفلاشة تحت وضعية Legacy BIOS أو تختار “GPT partition scheme for UEFI computer” إن اردت الاقلاع في وضعية UEFI BIOS.
وإستكمالاً للخطوات، قم بتحديد نظام الملفات NTFS من قائمة File System، ثم قم بوضع علامة “✔” أمام خيار Create a bootable disk using واختر من القائمة “ISO Image” ثم أضغط على أيقونة الاسطوانة الصغيرة لتظهر لك نافذة تصفح الملفات، حيث تقوم من خلالها بتحديد ملف الـ ISO الخاصة بنسخة الويندوز تلك التي ستستخدمها لإنشاء نسخة Windows To Go. ثم بعد تحديد النسخة قم بتحديد خيار Windows To Go كما هو موضح في الصورة أعلاه. وعندما تكون مستعداً لبدء العملية، أضغط على زر Start وسيقوم البرنامج فوراً بعمل فورمات للفلاشة ثم بدأ إنشاء فلاشة Windows To Go القابلة للإقلاع مباشرةً. لكن ضع فى اعتبارك أن هذا الأمر قد يستغرق ساعة أو ساعتين على الاكثر، لذا تحلى بالصبر هذه المدة لحين تظهر لك كلمة READY ما يعني ان الفلاشة جاهزة للإستخدام.
الآن تم إنشاء نسخة ويندوز 10 قابلة للإقلاع والعمل من الفلاشة مباشرةً، وبذلك تستفيد من خاصية Windows To Go. فكل ما عليك فعله الآن لتجربة الخاصية أن تقوم بتوصيل الفلاشة في اي جهاز كمبيوتر، ثم تقوم بضبط اعدادات الاقلاع من البيوس على أن يتم الإقلاع إلى الفلاشة اولاً. بعد ذلك وبمجرد أن يتم تشغيل الفلاشة ستظهر لك واجهة مماثلة تماماً لما فى الصورة أعلاه ( في حالة إن كانت النسخة المُستخدمه هي نسخة ويندوز 10 ) فيُمكنك من خلالها بدء إعداد النظام وتهيئته على الفلاشة. ومن ثم تستطيع استخدام نظام ويندوز 10 بدون مشاكل بدون تثبيته على الكمبيوتر.