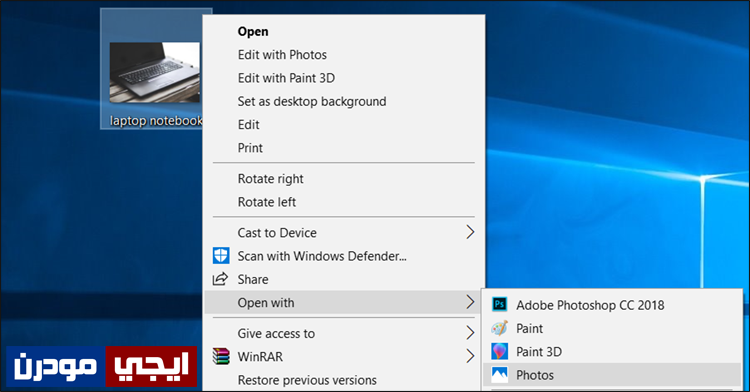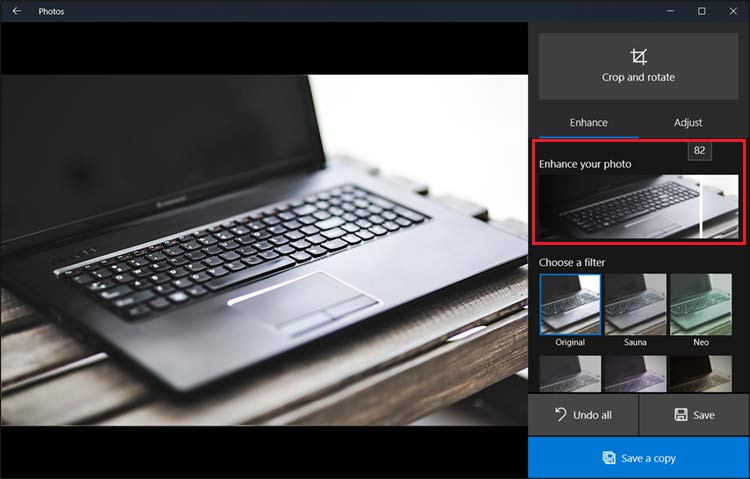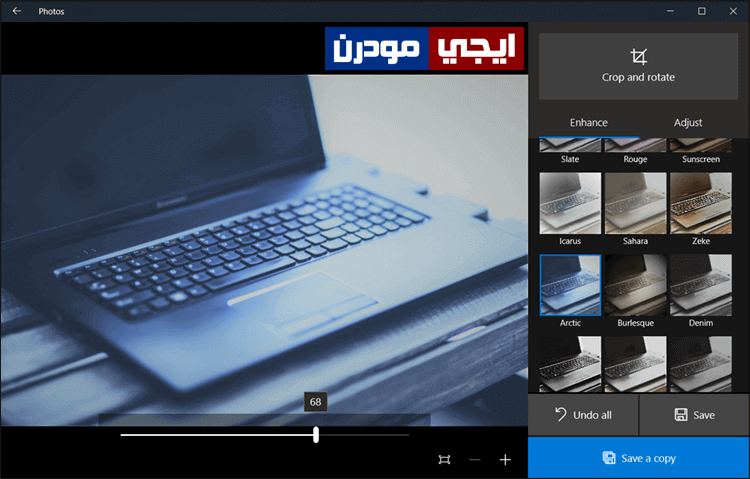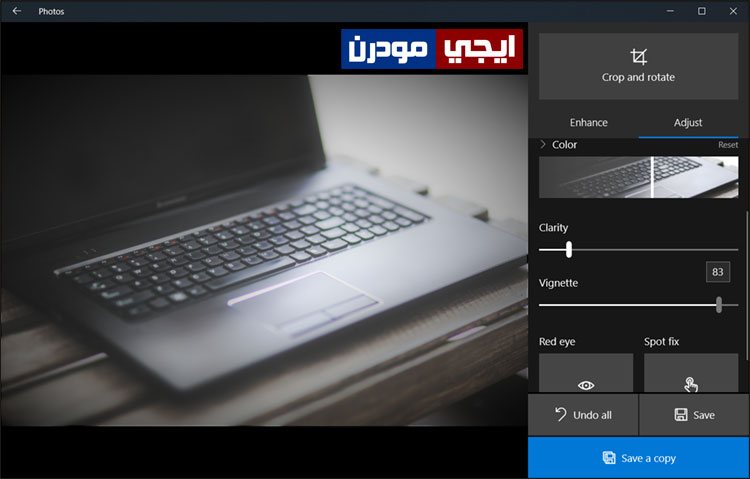كيف تستخدم تطبيق Photos فى ويندوز 10 لتحسين وتعديل صورك
إذا كنت تستخدم ويندوز 10 وتريد تعديل صورك فتستطيع القيام بذلك بدون برامج. فأعتقد أن معظم الصور التى يتم نشرها على الإنترنت سواء على المدونات أو مواقع التواصل كالفيسبوك وتويتر لا تُنشر قبل ان تمر اولاً على برنامج أو تطبيق تحرير الصور لإضافة بعض اللمسات التى بدورها تحسين شكل الصورة وألوانها لتظهر بأفضل حال.
إذا كنت تظن أن القيام بهذه العملية على الكمبيوتر يحتاج برامج عملاقة كالفوتوشوب، فانت مخطئ تماماً. حيث يأتي ويندوز 10 مع تطبيق جديد يُدعي “Photos” لعرض الصور بدلاً من Windows Photo Viewer الأداة التي كانت افتراضية لعرض الصور على جميع الاصدارات القديمة. ولكن فى الواقع، تطبيق Photos أكثر من مجرد تطبيق لعرض الصور فقط. بل تستطيع إجراء مهمة عديدة من خلاله مثل قص مقاطع الفيديو وإجراء التعديلات البسيطة على الصور، وهذا ما سنركز عليه في هذا الموضوع.
شرح تطبيق Photos:
إذا كان لديك صورة تريد إجراء بعض التعديلات عليها، يمكنك فعل ذلك بسهولة. كل ما عليك هو الضغط كليك يمين على الصورة ثم من القائمة اضغط على خيار Edit with Photos لفتح تطبيق Photos على أدوات تعديل الصور مباشرةً. لكن فى إصدارات ويندوز 10 القديمة; قد لا يظهر لك هذا الخيار، بدلاً منه تستطيع الضغط كليك يمين على الصورة ثم توجيه مؤشر الماوس نحو Open with ومن القائمة المنسدلة اضغط Photos لفتح الصورة داخل التطبيق، بعدها اضغط على زر Ctrl + حرف E لعرض أدوات تحرير الصور.
ستجد كل أدوات تعديل الصورة على الجهة اليُمني، بينما يتم عرض الصورة على الجهة اليسرى لمعاينة التعديلات التي تجريها عليها أول بأول. ضمن أدوات التعديل ستجد خيار Enhance your photo والذي بدوره يقوم بتعزيز الالوان ودرجة السطوع والتباين والحدة فى الصورة، فكلما سحبت الشريط لليمين ارتفع الضوء والسطوع في الصورة والعكس يحدث عند تحريك الشريط نحو اليسار. عموماً، حرك الشريط حتى تصل لأفضل نتيجة واتركه عليها.
بالتمرير للأسفل داخل قسم Enhance ستجد هناك العديد من الفلاتر أو الترشيحات اللونية المميزة، فـ بمقدورك الضغط على اي فلتر ليتم تطبيقه مباشرةً على الصورة، وإذا قمت بتطبيق تأثير لوني وكان يحتاج إلى تخفيف فتستطيع تحريك المؤشر الذي هو بالأسفل ليتم تخفيف التأثير قليلاً. وإن لم يثير إعجابك اي فلتر، يمكنك الضغط على Original ليتم إعادة الشكل الاصلي للصورة بدون اي فلاتر.
إنتقالاً إلى قسم Adjust ستجد هناك خيارات أكثر تقدماً، حيث يمكنك بسهولة تعديل الالوان وتجعلها تبدو واضحة أكثر فى الصورة أو تجعلها باهته، ايضاً خيار Clarity لتنعيم الصور وإزالة الهوامش او العناصر الصغيرة منها. وخيار Vignette لإضافة ظل اسود يحيط بإطار الصورة من كافة الجوانب. وهناك ايضاً أداة Red eye لإزالة العين الحمراء من الصورة والتي تكون بسبب فلاش الكاميرا، وايضاً Spot fix لإزالة الحبوب أو العناصر الغير مرغوب فيها من الصورة. طبعاً كل هذه الخيارات التحكم فيها يكون عبر أشرطة متحركة ويتم معاينة التاثيرات تلقائياً على الصورة.
ستجد بالأعلى على اليمين هناك زر Crop and rotate تستطيع الضغط عليها للانتقال إلى خيارات القص والتدوير، فتستطيع من خلال القائمة اليمني تدوير الصورة أو قص جزء منها أو ضبطها حسب حجم مُعين أو إنعكاس الصورة. وبمجرد الانتهاء اضغط Done لحفظ التعديلات. لكن عندما تنتهي تماماً من التغيرات على الصورة، يمكنك الضغط على زر Save a Copy لحفظ الصورة على الجهاز بعد إضافة تعديلاتك عليها. وبذلك استطعت الاستفادة من تطبيق Photos فى ويندوز 10 لتحسين وتعديل صورك.