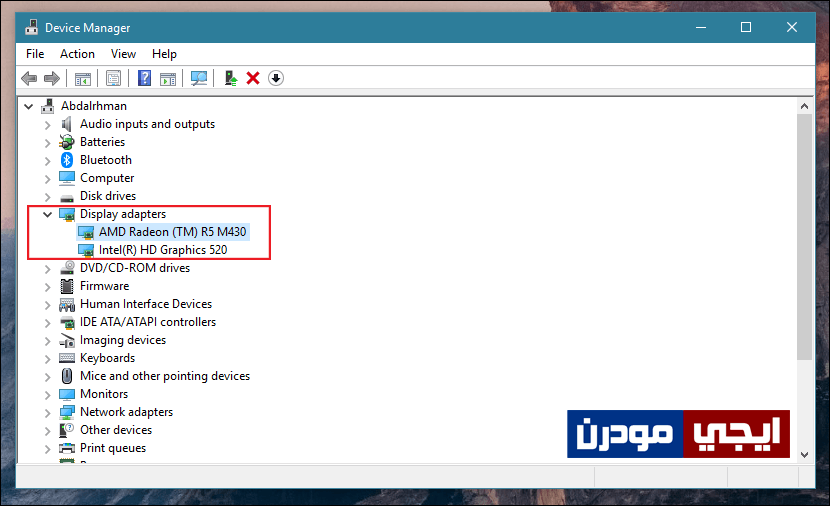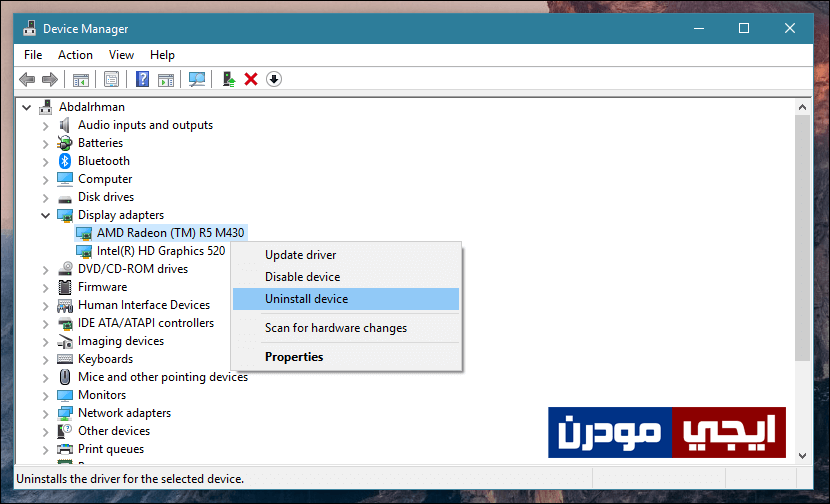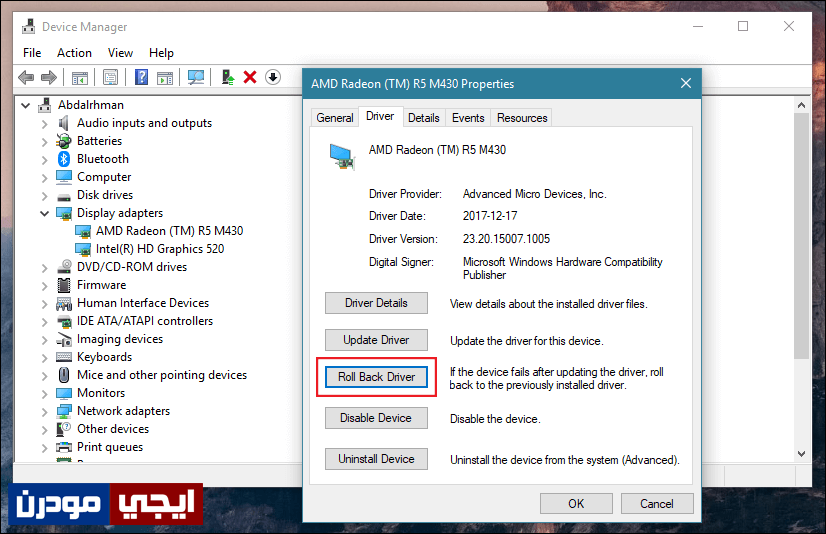حل مشكلة كرت الشاشة الخارجي لا يعمل على الكمبيوتر او اللاب توب
الاعتماد على كرت الشاشة الخارجي أصبح أمر مهم بل وليس إختياريًا، فإذا كنت تحتاج الكمبيوتر من أجل تشغيل بعض الألعاب ذات الجرافيك العالي أو مشاهدة مقاطع الفيديو عالية الجودة أو عمليات تحرير ومونتاج الفيديو، فأنت بحاجة إلى كرت الشاشة الخارجي. لكن المشكلة التى قد يواجهها البعض أن يتوقف كرت الشاشة الخارجي عن العمل فجأة سواء كان ذلك على الكمبيوتر أو اللاب توب، فيلاحظ ذلك عندما تحاول تشغيل لعبة ما وتجدها بطيئة جدًا على عكس العادة وكذلك الحال مع الفيديوهات، وذلك بسبب بدء الاعتماد على الكرت الداخلي الذي يأتي مع جهازك، وهو ضعيف بلا أدنى شك سواء كان من انتل أو AMD. وإذا كنت واحدًا ممن يُعانون من هذه المشكلة فقد قمنا بإعداد هذا الموضوع حيث نتطرق فيه إلى شرح بعض الحلول الفعالة لجعل كرت الشاشة الخارجي يعمل مجددًا.
حل مشكلة كرت الشاشة الخارجي لا يعمل:
1- التحقق من تركيب كرت الشاشة على اللوحة الأم:
قد تظهر المشكلة لأول مرة عندما تتلقى إشعار من الويندوز ليخبرك فيه عن توقف استجابة تعريف كرت الشاشة عن العمل Display driver stopped responding فهذا يعني أن كرت الشاشة الخارجي قد يكون متصل باللوحة الأم فعليًا لكن الويندوز لا يتعرف عليه ولا يعتبره موجودًا. للتأكد من ذلك، اذهب إلى مدير الأجهزة Device Manager، عن طريق الضغط على شعار الويندوز + حرف R معًا، ومن نافذة Run أكتب الأمر devmgmt.msc ثم اضغط على زر ENTER من لوحة المفاتيح، ثم بعد ذلك اضغط مرتين على Display adapters لعرض البطاقات الرسومية المتصلة بالجهاز كما بالصورة بالأسفل. إذا وجدت أن النظام يتعرف على كرتين الشاشة (الداخلي والخارجي) فهذا يعني أن كرت الشاشة يعمل وتحتاج فقط تجربة الحلول القادمة، لكن إذا وجدت كرت واحد فقط فهذا يكون الكارت الداخلي فقط هو المقروء، وفي هذه الحالة ستحتاج إلى التحقق من تركيب كرت الشاشة جيدًا على اللوحة الأم Motherboard.
2- حذف تعريف كرت الشاشة وتحديثه:
إذا كان الكرت الخارجي يظهر ضمن كروت الشاشة المتصلة بالجهاز على نافذة Device Manager ولكن في الوقت نفسه لا يعمل ولا تستطيع تشغيل الألعاب عليه، يمكنك ببساطة إلغاء تثبيت التعريف بالضغط عليه كليك يمين وتختار Uninstall كما موضح فى الصورة التالية، ومن نافذة التأكيد اضغط على Yes. بعد ذلك قم بإعادة تشغيل الكمبيوتر أو اللاب توب. والآن توجه إلى نافذة Device Manager مجدداً حيث يفترض أن يقوم الويندوز بتثبيت تعريف مؤقت لكرت الشاشة الخارجي، فإذا كان الأمر كذلك، قم بتحميل أحدث تعريف لكرت الشاشة وثبته بدلاً من التعريف المؤقت. وينبغي بعد كل هذا أن يعمل الكرت بدون مشاكل إذا كانت المشكلة فى التعريف.
ويمكنك التحقق من تثبيت التعريف المناسب لكرت الشاشة، وقد وضحنا ذلك في مقال الطرق الرسمية لتحديث تعريف كرت الشاشة Nvidia وتحدثنا أيضًا عن الطرق الخاصة بكروت شاشة AMD.
إذا لاحظت ظهور هذه المشكلة أو أي مشاكل أخرى مع كرت الشاشة عقب تحديث التعريف لأحدث إصدار متوفر. فربما يكون السبب هو حدوث خطأ أثناء التحديث أو أنه غير مناسب لبطاقتك الرسومية أو يحتوي على أخطاء. وفى مثل هذه الحالة، نقوم بعمل Roll Back للتعريف لإعادة الاصدار السابق وحذف الاصدار الحديث لمعالجة المشكلة. هذا يتم بعد أن تفتح نافذة Device Manager وتضغط كليك يمين على تعريف كرت الشاشة الخارجي، ثم تضغط على خيار Properties، ومن النافذة التى ستظهر لك انتقل إلى تبويب Driver لتجد بالأسفل خيار Roll Back Driver فاضغط عليه ثم اضغط على Yes ليتم حذف الاصدار المُثبت في الوقت الحالي وإستبداله بالإصدار القديم. حيث يفترض بعد ذلك أن يعمل كرت الشاشة الخارجي بدون مشاكل كما كان قبل التحديث.
تابع أيضًا: حل مشكلة عدم قراءة مساحة الرام كاملة على الويندوز.