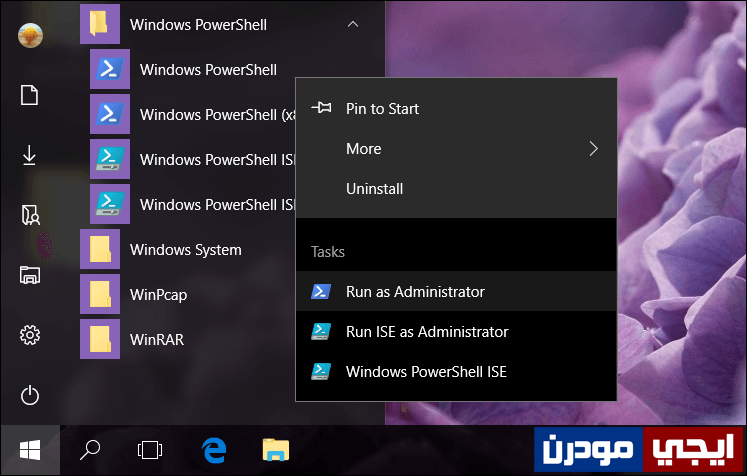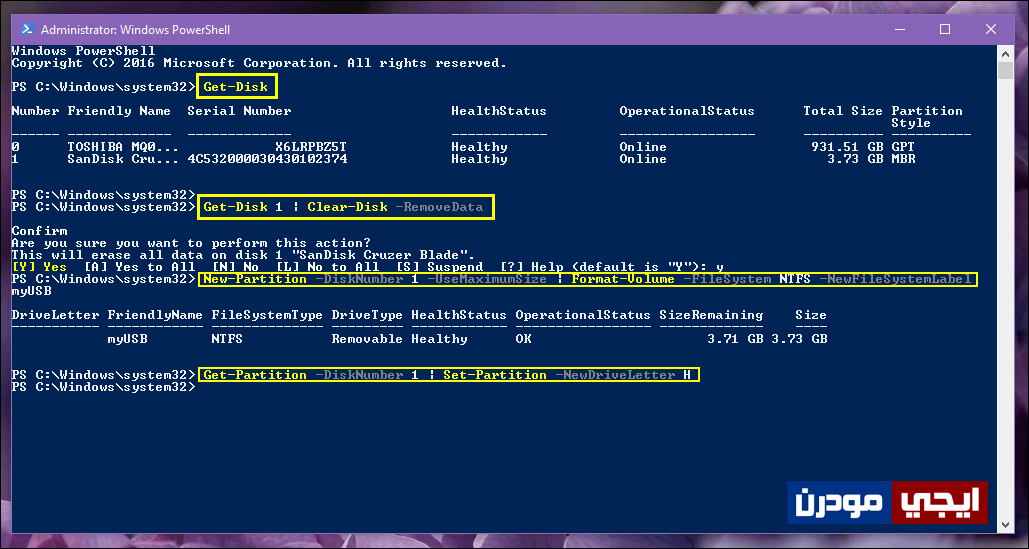حل مشكلة الفلاشة لا تقبل الفورمات بأسهل طريقة
أصبحت الفلاشه أو USB flash واحدة من وحدات التخزين المتنقلة الأكثر شهرة واستخداماً بخلاف أسطوانات CD التى كان حجمها صغير ومن السهل تلفها وضياع البيانات المخزنة عليها، لكن الفلاشة تتميز بأنها صغيرة الحجم وبالتالي يسهل حملها، بالإضافة لسعة التخزين الضخمة، وكذلك ليس من الممكن تلفها بسهولة ولكن ضياع البيانات المخزنة عليها أمر محتمل، فأحياناً تحدث مشاكل فى الفلاشة تؤدي إلى فقدان البيانات والصور والملفات التى تحتويها وربما يكون أمر كارثي للبعض إذا كانت هذه البيانات تشكل أهمية للمُستخدم، ومحاولتك لإسترجاع الملفات المحذوفة مرة أخرى لن تكون ناجحة بنسبة 100% فسوف تخسر البيانات، وهذا يحدث بسبب سوء الاستخدام عادة.
من المشاكل الشائعة للفلاش USB والتي ستكون محور حديثنا فى هذا المقال، هي مشكلة ظهور رسالة “Please insert a disk into USB drive” عند محاولة فتح الفلاشة على الكمبيوتر، حيث يخبرك أنه لا يوجد فلاشة مدرجة بجهاز الكمبيوتر، وبالتالي لن تتمكن من عرض محتواها، كذلك مشكلة “Windows was unable to complete the format” عند محاولة حل المشكلة بعمل فورمات للفلاشة فلن تتمكن من القيام بذلك، لحسن الحظ هناك أكثر من حل لهذه المشكلات فهناك ما ينجح ويفشل، ولكن فى هذا المقال سأستعرض معكم افضل حل مجرب للقضاء على مشاكل الفلاشة وذلك بدون استخدام اي برامج او ادوات خارجية، ويُمكنك الاستفادة من مقال كيفية عمل فورمات للفلاشة التي لا تقبل الفورمات واصلاحها الذي عرضناه في وقت سابق.
مشكلة الفلاشة لا تقبل الفورمات:
لكن قبل أن نبدأ بإستعراض الحل ضع فى اعتبارك ان الخطوات التى سنقوم باستعراضها فيما يلي سوف تؤدي بالفعل إلى حل مشكلة الفلاشة، لكن مقابل ذلك سيتم إزالة أي ملفات او بيانات مخزنة عليها للأبد، بحيث حتى برامج إستعادة الملفات لن تستطيع العثور على هذه الملفات، فاذا كنت مستعد قم بمتابعة هذه الخطوات. سوف نعتمد على مجموعة من الأوامر التى سيتم إدخالها فى أداة PowerShell وهي أداة مشابهة لموجه الأوامر CMD فى نظام ويندوز، فمن خلال هذه الأوامر سيتم إعادة بناء الفلاشة كما قمت بشرائها من جديد بدون اي مشاكل.
كل ما عليك القيام به هو فتح أداة بورشيل عن طريق فتح قائمة ابدأ Start ثم تقوم بالتمرير للأسفل حيث تضغط على مجلد Windows PowerShell فتضغط كليك يمين على الخيار الأول ثم تختار من القائمة Run as administrator كما هو موضح فى الصورة اعلاه، او بطريقة اخرى قم بالبحث عن الاداة من خلال حقل البحث فى شريط المهام ثم تضغط كليك يمين على النتيجة الأولى ومن القائمة سوف تضغط ايضاً على Run as administrator لعرض نافذة Windows PowerShell.
ستقوم فى هذه النافذة بكتابة الأمر الأول وهو “Get-Disk” ثم تضغط على زر Enter لإدخال الأمر وسوف يعرض لك بعد ذلك قائمة بوحدات التخزين المتصلة بجهازك سواء الهارد ديسك الداخلي والخارجي والفلاشة..إلخ، فبعد ذلك ستقوم بكتابة الأمر التالي لكن قبل إدخاله يجب عليك استبدال رقم “1” بالرقم الخاص بوحدة التخزين او الفلاشة والموضح فى القائمة التى ظهرت عقب إدخال الأمر الأول:
Get-Disk 1 | Clear-Disk -RemoveData
بعد ادخال الأمر السابق سوف يطلب منك التأكيد على عمل إزالة لبيانات الفلاشة فسوف تكتب حرف Y ثم تضغط Enter، ومن ثم بعد ذلك ستقوم بكتابة الأمر التالي لكن قبل الإدخال ايضاً قم بتغيير رقم 1 برقم الفلاشة وكذلك “myUSB” بأسم الفلاشة حيث يُمكنك تعيين اي اسم كما تشاء:
New-Partition -DiskNumber 1 -UseMaximumSize | Format-Volume -FileSystem NTFS -NewFileSystemLabel myUSB
ثم بعد إدخال الأمر السابق، ستقوم بإدخال هذا الامر الآخير ثم تضغط Enter:
Get-Partition -DiskNumber 1 | Set-Partition -NewDriveLetter F
يُمكنك الآن إغلاق نافذة Windows PowerShell حيث انتهينا الان من إدخال جميع الأوامر المطلوبة لحل مشاكل الفلاشة، فإذا ذهبت وقمت بفتح أداة File Explorer سوف يظهر لك البارتيشن الخاص بالفلاشة حيث تعمل بدون مشاكل ويُمكنك تخزين اي بيانات واستخدامها بصورة طبيعية، وبالتالي تم حل مشكلة الفلاشة لا تقبل الفورمات.