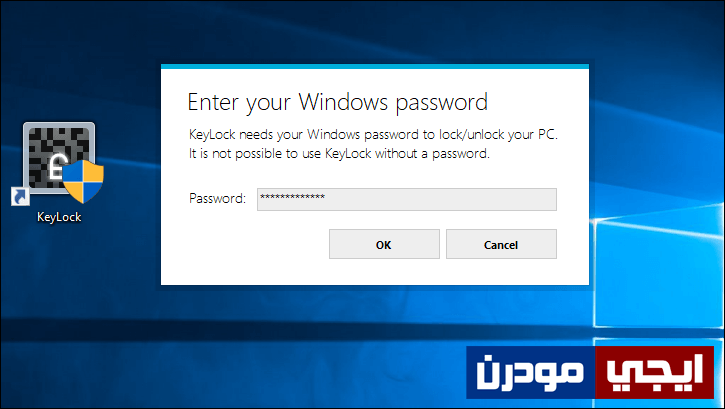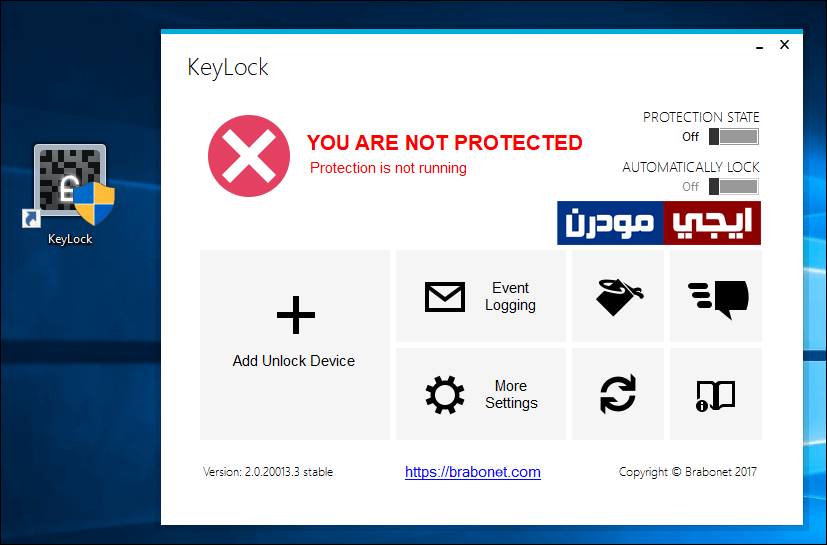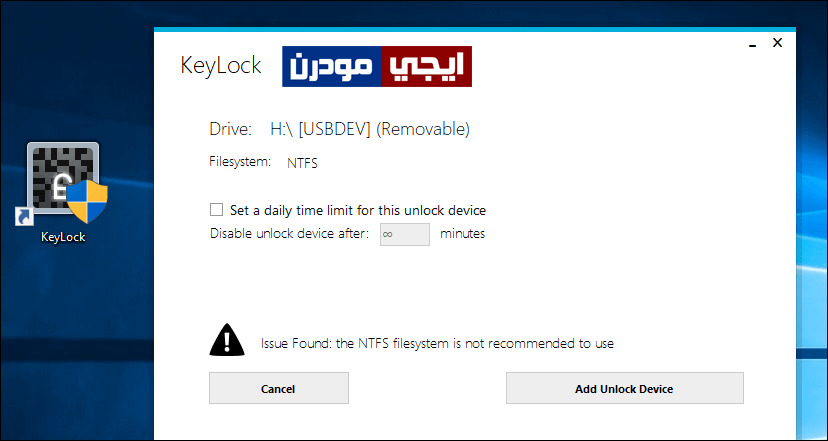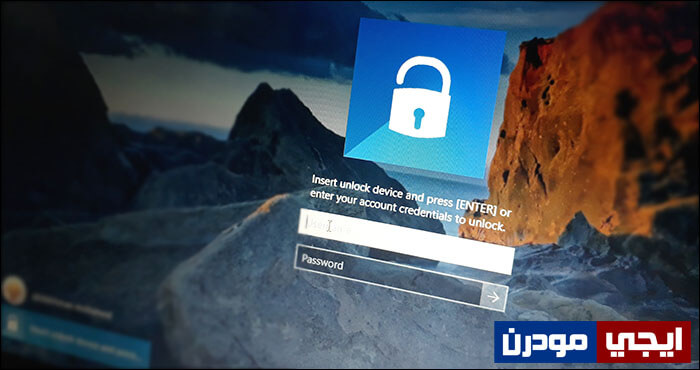كيفية حماية ويندوز 10 وتسجيل الدخول بواسطة فلاشة !
حماية الكمبيوتر من المتطفلين أمر مهم للغاية، فإذا كان لديك أشخاص يقومون بإستخدام حاسوبك أثناء غيابك أو هناك من تشارك معهم الحاسوب ولا تريدهم تسجيل الدخول للحساب الخاص بك على ويندوز. فالحل هنا يكون بحماية النظام، وهناك وسائل متعددة تقدمها مايكروسوفت للحماية فى ويندوز 10 سواء من خلال تعيين كلمة سر أو رمز PIN أو حتى عبر البصمة أو التعرف على وجهك وكذلك عبر الصور ! .. فكلها وسائل يُمكن استخدامها لمنع المتطفلين من استعمال جهازك بأي وسيلة عند مغادرتك له.
لكن إذا كنت ترى أن كتابة كلمة سر أو رمز PIN كلما قمت بتشغيل الحاسوب أمر مزعج أو بما ان الحماية بواسطة البصمة والتعرف على الوجه ميزة غير مدعومة فى جميع الأجهزة. فهناك حل آخر إضافي يضيف حماية قوية لحاسوبك وفى نفس الوقت سهل وسريع، ألا وهو استعمال الفلاشة ! نعم، يُمكنك تحويل فلاشة الـ USB الخاصة بك إلى مفتاح لتسجيل الدخول والخروج فى جهازك، بمعنى أنه كلما كانت الفلاشة متصلة بالحاسوب هذا يعني انك تستخدمه أو فى حالة إذا كنت غير متصلة هذا يعني انك لا تستخدمه. كيف يتم الأمر ؟ هذا ما سنوضحه فى المقال.
برنامج KeyLock هو الذي سنعتمد عليه من أجل استخدام الفلاشة فى تسجيل الدخول وحماية ويندوز 10 من المتطفلين، فالبرنامج يقوم بتحويل الفلاش ميموري إلى مفتاح كلما كان متصلاً باللاب توب او الكمبيوتر سيظل يعمل بشكل طبيعي، لكن بمجرد ازالته سيتم إغلاق النظام فوراً. يُمكنك ايضاً استخدام هاتفك الاندرويد بدلاً من الفلاشة للقيام بنفس المهمة. لذا فهو برنامج مميز ويستحق التجربة، بالإضافة إلى انه مجاني. عموماً، بعد تثبيت وتشغيل البرنامج لأول مرة ستظهر لك نافذة مثل الموضحة فى الصورة اعلاه حيث يطلب منك كتابة كلمة المرور المُستخدمة حالياً لحماية الويندوز، فقم بكتابتها ثم اضغط OK.
ستظهر لك فوراً واجهة التحكم فى البرنامج، وهى بسيطة جداً حيث تشمل الخيارات المتاحة للتحكم فى البرنامج مثل الاعدادات والتحديث التلقائي وسجل الاحداث..وغيرها ومرتبه بشكل رائع. وبالاعلى ستري حالة البرنامج وبما انها هذه هي المرة الأولى لتشغيل البرنامج على جهازك فسيكون غير مفعل. ولذلك ستحتاج إلى تفعيل زر Protection State وايضاً Automatically Lock لتلاحظ ظهور علامة “صح” اي ان البرنامج جاهز للعمل الان.
بمجرد تفعيل البرنامج ويصبح جاهز للعمل، اضغط على زر Add Unlock Device لإضافة الجهاز الذي سيتم استخدامه لتسجيل الدخول والخروج فى الكمبيوتر، فقم بتحديد الفلاشة التى تريد استخدامها وذلك بعد توصيلها بالحاسوب، فعندما تظهر فى القائمة قم بتحديدها ليتعرف عليها البرنامج وينصح بأن تعمل الفلاشة بنظام الملفات NTFS. عموماً، بعد تحديد الفلاشة يُمكنك تفعيل خيار Set a daily time limit for this unlock device إذا أردت منع استخدام الفلاشة فى فك الحماية بعد فترة زمنية محددة من إزالتها من الجهاز. عند الانتهاء اضغط على زر Add Unlock Device ليتم اضافة الفلاشة.
قم بإغلاق البرنامج بعد الانتهاء. والآن، أصبحت الفلاشة جزء من حماية جهاز الكمبيوتر الخاص بك، فبمجرد أن يتم نزع الفلاشة من الكمبيوتر ستظهر لك شاشة القفل مثلما موضح فى الصورة أعلاه ولن تكون قادراً على تسجيل الدخول إلا بعد توصيل الفلاشة بالجهاز مرة أخرى ثم تضغط على زر Enter فى الكيبورد. هكذا يتم الأمر فأعتقد أنها طريقة مثالية بل ومميزة لحماية الحاسوب الخاص بك من عبث المتطفلين وفى نفس الوقت سريعة وسهلة مقارنة باستخدام كلمة المرور أو رمز PIN.