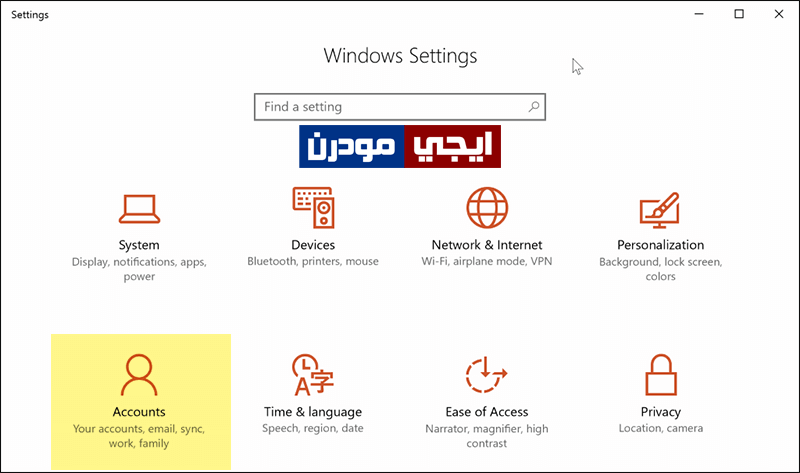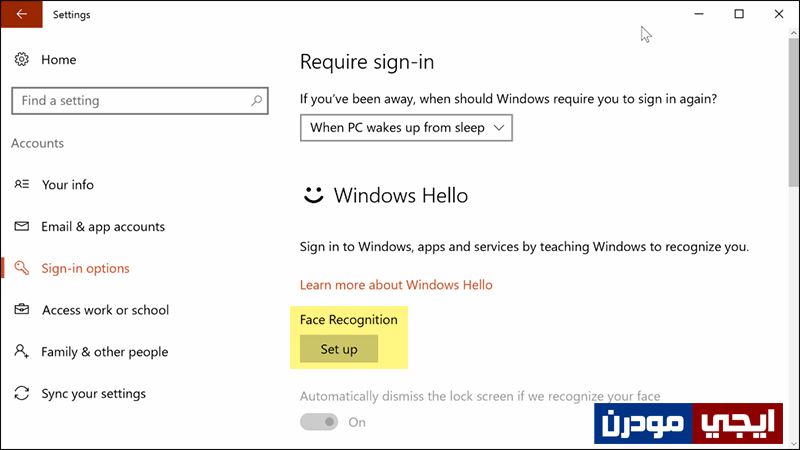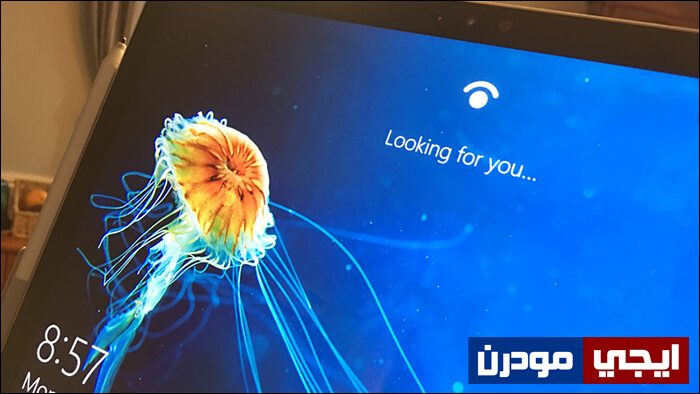كيفية تسجيل الدخول فى ويندوز 10 بواسطة التعرف على الوجه
لن نستطيع إنكار ذلك، فقد أتى ويندوز 10 عام 2015 بالكثير من المزايا الثورية ولا تزال شركة مايكروسوفت تطور هذا النظام السائد على شريحة كبيرة من الحواسيب حول العالم، حيث يعتبر ويندوز 10 أول نظام تشغيل يحتوي على مساعد شخصي أطلقت عليه اسم “كورتانا” وكذلك قائمة إبدأ الممزوجة بأسلوب قائمة إبدأ فى ويندوز 7 وايضاً ويندوز 8 وهي رائعة على أي حال. فيُعد ويندوز 10 نقلة كبيرة فى نظام ويندوز بشكل عام.
وواحدة من تلك المزايا المجهولة حيث لا يعلم الكثير من المُستخدمين بوجودها هي ميزة Windows Hello الموجودة في ويندوز 10، والتي تقوم بحماية الكمبيوتر او اللاب توب الخاص بك بواسطة بصمة الإصبع أو نمط الوجه بحيث عند استخدامها تستغني عن استخدام كلمات السر أو PIN أثناء تسجيل الدخول، فقط تمرر اصبعك على رأس قارئ البصمات المدمج فى حاسوبك أو النظر إلى الكاميرة للتعرف على وجهك وبعدها يتم الدخول! بالتأكيد امر رائع فدعونا نتعرف من خلال هذا المقال على طريقة تفعيل واستخدام هذه الميزة.
فى البداية دعني أخبرك بشيء قبل متابعة السطور القادمة التى سوف نشرح من خلالها طريقة تفعيل الميزة على الحواسيب المحمولة، فأنت بحاجة إلى معرفة أن ميزة Windows Hello ليست مدعمة على كل الأجهزة التى تعمل بويندوز 10 بل أجهزة مُعينة تتضمن إمكانيات خاصة للتوافق مع هذه الميزة، مثل تلك الحواسيب التى تتضمن كاميرة Intel RealSense 3D فهي متوافقة مع هذه الميزة للتعرف على نمط الوجه، كذلك يجب أن يحتوي جهازك على قارئ بصمة الإصبع حتى تتمكن من الاستفادة من هذه الميزة وتسجيل الدخول عبر بصمة أصبعك. لذلك لا تعتمد على أن الطريقة متوفرة على كل الأجهزة.
ولتبدأ بتفعيل الميزة توجه إلى تطبيق الإعدادات Settings فى ويندوز 10 إما من خلال قائمة إبدأ Start او من خلال مركز الاشعارات Action Center أو بواسطة حقل البحث من شريط المهام، أو بالضغط على زر شعار الويندوز + حرف i معاً على الكيبورد حيث تظهر لك نافذة Settings مباشرةً على الشاشة. ستقوم من خلالها بالانتقال إلى قسم Accounts الذي يتضمن معلومات الحسابات وطرق تسجيل الدخول فى الويندوز للحماية.
على العموم، بعد الدخول إلى هذا القسم اضغط من الجانب الأيسر على Sign-in options ثم قم بالتمرير للأسفل حتى تصل إلى جزئية Windows Hello حيث إذا كان جهازك او يدعم او لا يتوافق مع متطلبات تشغيل هذه الميزة سوف ترى رسالة Windows Hello isn’t available on this device ،أما فى حالة إذا كان الحاسوب يدعم فسوف ترى زر Set up أدني Face Recognition حيث تضغط عليه ثم بعد ذلك تضغط على زر Get started من النافذة التى ستظهر لك وذلك من أجل البدء فى إعداد وتفعيل الميزة، حيث يطلب منك إدخال رمز PIN أو كلمة المرور ثم بعد ذلك سيطلب منك الاقتراب أمام الكاميرا حتى يتم فحص وجهك ويجب حينئذ أن تكون فى مكان محيط بالضوء حتى تسير الأمور على النحو المطلوب، ثم بعد الانتهاء اضغط على زر Close وبذلك أصبح وجهك هو كلمة السر التى يستخدمها الويندوز فى عملية تسجيل الدخول لاحقاً.
ففى المرات القادمة عندما تصل إلى شاشة القفل على الحاسوب الخاص بك، سوف ترى رسالة “Looking for you…” تظهر بالاعلى وهنا عليك أن تجعل الكاميرة تري وجهك وفي خلال ثوان معدودة سيتم تسجيل الدخول بدون الحاجة لكتابة كلمة سر او PIN فقط النظر إلى الكاميرا للتعرف على نمط الوجه. ويُمكنك استخدام هذه الطريقة ايضاً أثناء شراء التطبيقات من المتجر للتحقق من الهوية.