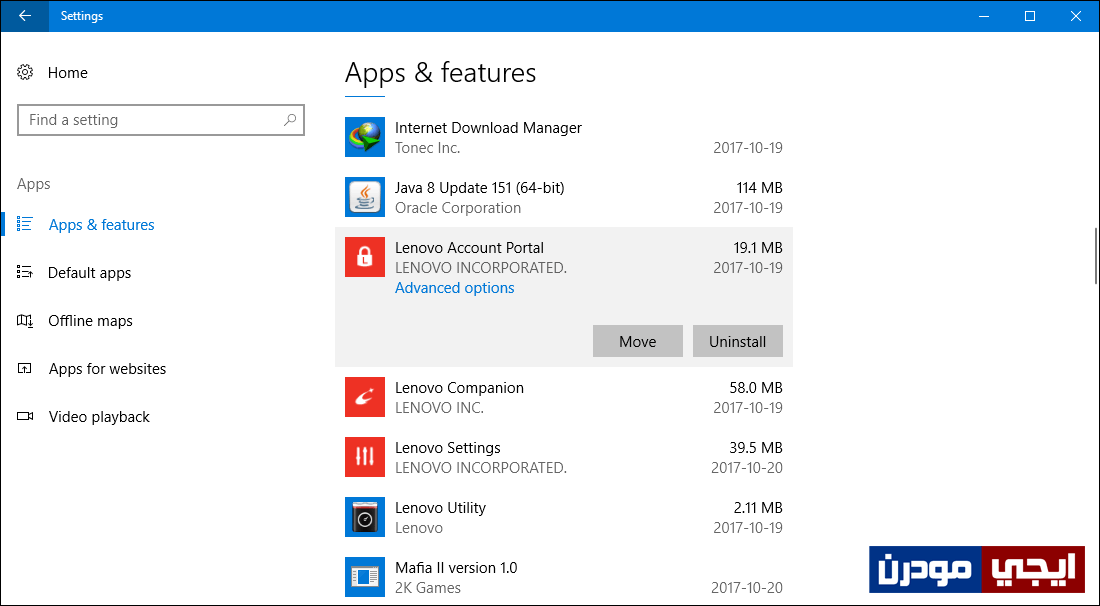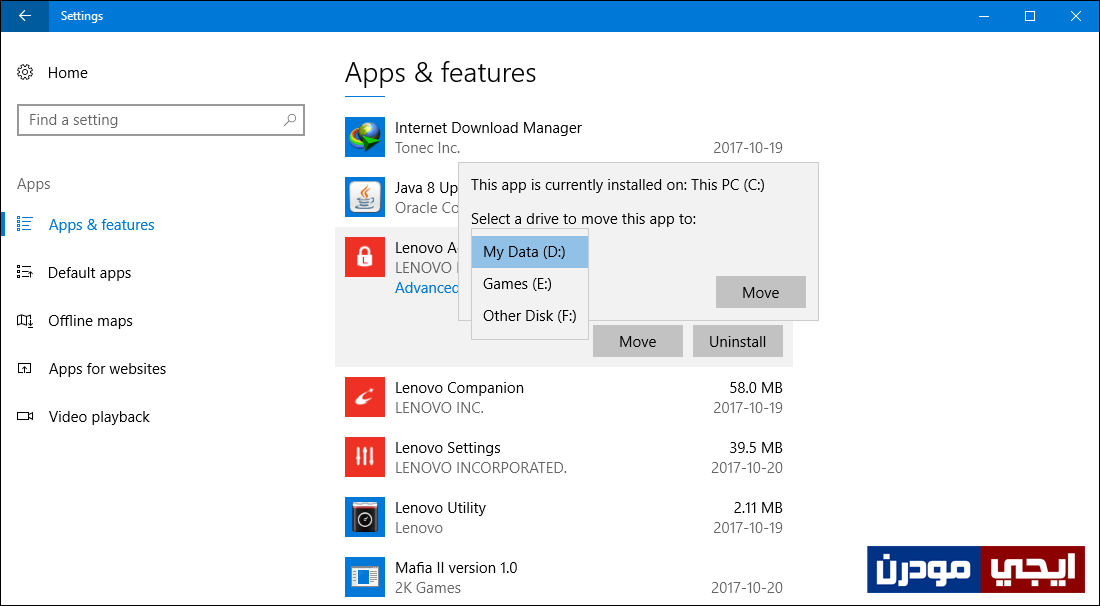نقل تطبيقات ويندوز 10 المثبتة إلى بارتيشن آخر أو فلاشة USB
فى ويندوز 10 لم يُعد الاعتماد فى استخدام النظام على البرامج التى تكون بإمتداد EXE والتى يتم تحميلها من مختلف المواقع على الإنترنت، بل الامر اصبح متطور بحيث يُمكنك ايضاً الاعتماد على التطبيقات كما فى الهواتف الذكية، حيث يأتي ويندوز 10 مع متجر يحتوي على ملايين التطبيقات المختلفة التى يُمكن للمُستخدم تحميلها واستعمالها لتأدية مهام متنوعة فهو يحتوي على أصناف كثيرة من التطبيقات، ويمكن استخدامها بصورة طبيعية مثل استخدام البرامج لكن المميز فى التطبيقات انها سهلة الاستخدام بسبب واجهة المُستخدم UI السلسة والبسيطة، بالإضافة إلى الاستهلاك الأقل لموارد الجهاز مقارنة ببرامج الكمبيوتر.
حسناً، إذا كنت تقوم دوماً بتحميل التطبيقات من المتجر فربما لاحظت ظهور مشكلة عدم القدرة على تحميل تطبيق جديد بسبب عدم توفر مساحة، هذه المشكلة تظهر عادة عندما تكتمل مساحة بارتيشن النظام الذي يكون غالباً بارتيشن C فإذا امتلأت المساحة المخصصة له سوف تُعاني من مشاكل كثيرة من بينها عدم القدرة على تثبيت تطبيق جديد، فى هذه الحالة يُمكنك نقل بعضاً من التطبيقات المثبتة بالفعل على جهازك إلى بارتشن اخر غير بارتشن C لتوفير مزيد من المساحة تجعلك قادراً على تثبيت مزيد من التطبيقات بدون مشاكل. فى الواقع أنت لست بحاجة إلى استخدام برامج خارجية حتى تستطيع تحقيق ذلك بل من خلال خيار فى نظام ويندوز نفسه وسوف نقوم بإستعراضه معكم انطلاقاً من سطور هذا المقال.
لكن ضع فى اعتبارك قبل متابعة الخطوات التالية، ان هذه الطريقة لن تساعدك او لن تستطيع ان تقوم بها فى حالة إذا كنت تريد نقل برامج سطح المكتب العادية فهذه الطريقة لن تأتي بنفع. أيضا هذه الطريقة لا تدعم التطبيقات التي هي جزء من ويندوز 10 على سبيل المثال لا تستطيع نقل تطبيق Alarms & Clock او Calculator او Groove Music… وغيرها من تطبيقات ويندوز 10 التى تكون مثبتة مسبقاً، فهذه الطريقة تنفع فقط مع معظم تطبيقات متجر ويندوز وليس جميها. لذلك لا تحسب أن الطريقة ممكنة مع اي تطبيق.
فى البداية إذا كنت تريد نقل التطبيقات إلى وحدة تخزين خارجية فقم بتوصيل الفلاشة أو بطاقة SD card التى تريد نقل التطبيقات إليها بدلاً من بارتيشن C، ثم بعد ذلك قم بفتح تطبيق الإعدادات فى ويندوز 10 من خلال قائمة إبدأ أو مركز الاشعارات Action Center او بالضغط على زر شعار الويندوز + حرف i معاً على الكيبورد لتظهر لك نافذة Settings تلقائياً، بعد ذلك قم بالدخول إلى قسم Apps & features ليتم عرض عرض جميع التطبيقات المثبتة من المتجر وكذلك برامج سطح المكتب العادية، وهنا ستقوم بالضغط على التطبيق الذي تريد نقله لقرص آخر لتري زر Move قد ظهر لك. لاحظ أنه سيكون هذا الزر مفعل إذا كان التطبيق مسموح بنقله إلى قرص آخر، ولن يكون مفعل مع معظم التطبيقات لأنها لا تقبل النقل.
عموماً، إذا وجدت زر Move متاح فأضغط فوقه ثم حدد البارتيشن او الفلاشة او بطاقة التخزين الخارجية SD Card حيث تريد نقل التطبيق المحدد إليها، ثم بعد التحديد اضغط مجدداً على زر Move وسوف يقوم النظام مباشرةً بعملية نقل التطبيق إلى المكان المحدد خارج بارتيشن C، حيث يتم نقل المجلد والملفات المتعلقة بالتطبيق والمخزن بداخلها الداتا وعناصر التشغيل إلى القرص الذي قمت بتحديده ما يعني أن التطبيق لن يعمل إلا فى وجود او اتصال هذا القرص بالكمبيوتر. بالتأكيد إذا قمت بإجراء هذه العملية مع اكثر من تطبيق سوف توفر مساحة كبيرة على الهارد تسمح لك بتخزين ملفات جديدة وبالطبع تثبيت تطبيقات جديدة من المتجر.