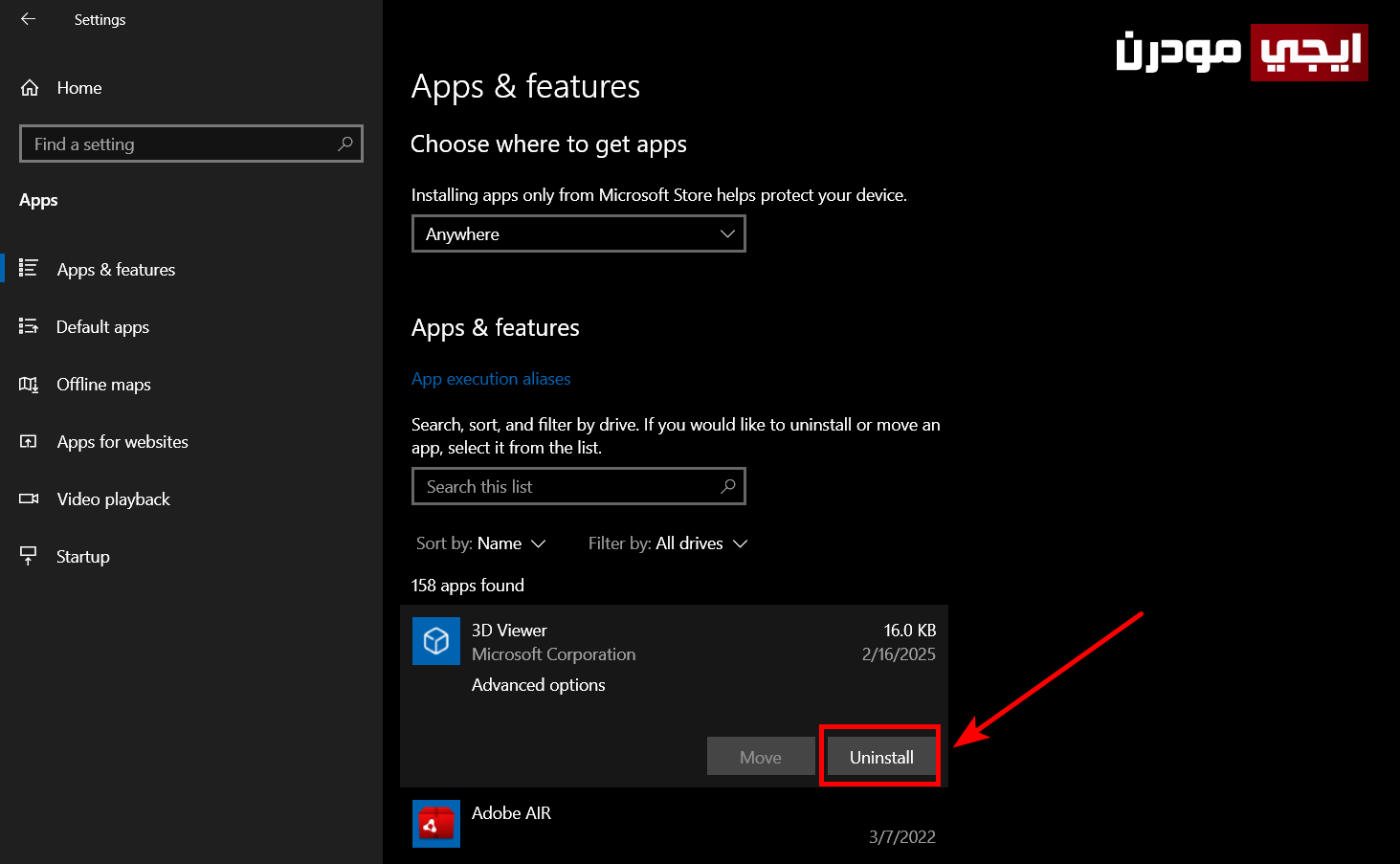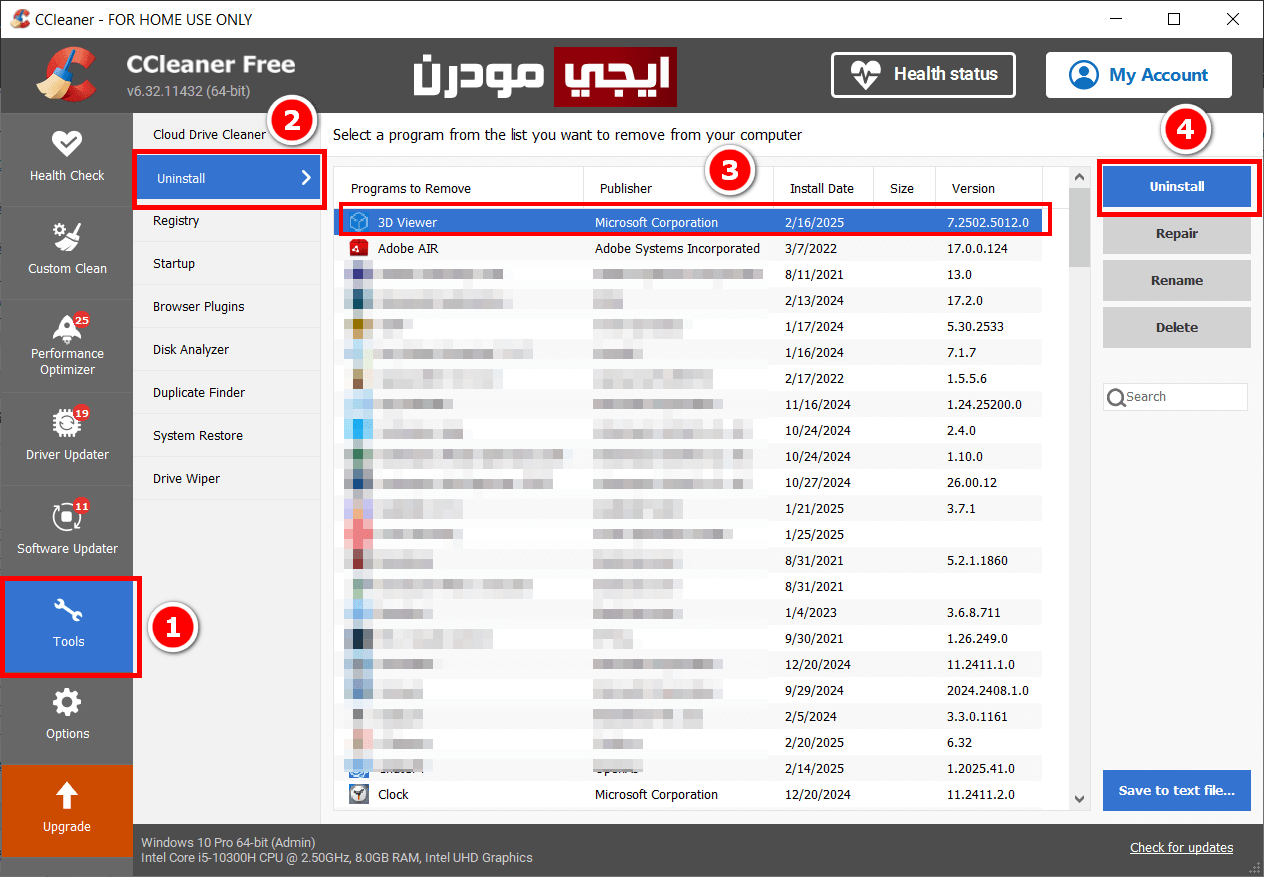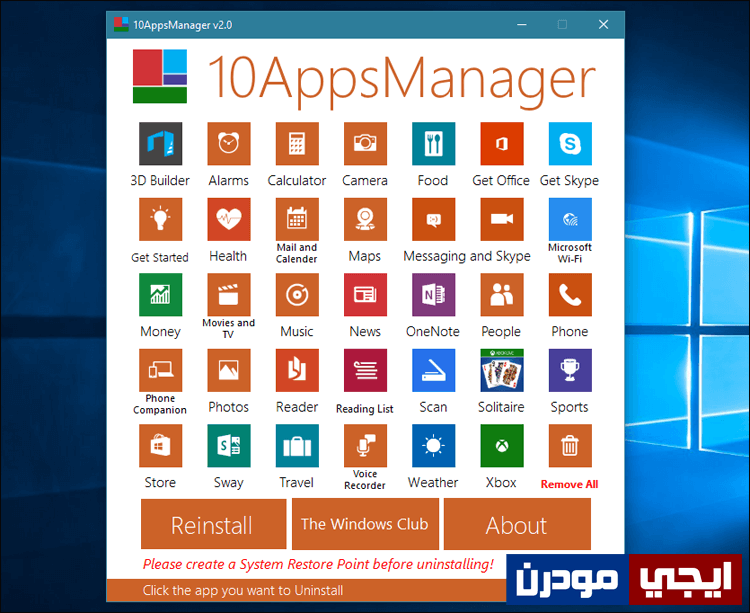كيفية حذف تطبيقات ويندوز 10 الافتراضية لتسريع الكمبيوتر
نستعرض لكم فى هذه المقالة الطرق السهلة التى يمكنك القيام بها من أجل إزالة تطبيقات ويندوز 10 الأساسية، حيث يأتي نظام ويندوز 10 مع عدد كبير من التطبيقات المُثبتة مسبقًا سواء تطبيقات إعلانية أو تطبيقات من شركة مايكروسوفت، وهذه التطبيقات الغرض منها هو مساعدة المُستخدمين أثناء استخدامهم للحاسوب وأيضًا لكي تغنيهم عن استخدام بعض البرامج الخارجية. لكن في الغالب، لا يحتاج المُستخدمون معظم هذه التطبيقات ولا يعطون لها أي اهتمام، وهذا له تأثير على أداء جهازك. دعني أخبرك كيف ؟! فهذه التطبيقات التي لا تستخدمها، تعمل بشكل دائم في خلفية النظام من أجل استلام الاشعارات أولًا بأول أو من أجل التحديثات الجديدة. ما يعني أنه حتى عندما لا تستخدمها فإنها تستهلك موارد جهازك من معالج ورامات وقرص صلب، وكذلك الانترنت، فالأفضل إن كنت لا تستخدمها أو تستخدم بعضها أن تحذف ما لا تستخدمه من أجل تسريع الكمبيوتر، وإليك كيفية تنفيذ ذلك.
حذف تطبيقات ويندوز 10 الافتراضية:
1- عن طريق اعدادات الويندوز:
الطريقة الأولى لن نحتاج فيها إلى استخدام برامج أو أدوات خارجية، بل من خلال ويندوز 10 نفسه، فهناك قسم مُخصص لإدارة التطبيقات وتستطيع من خلاله عرض كل التطبيقات المُثبتة، ولكن إمكانية الحذف أو الإزالة غير متاحة إلا في معظمهم فقط. لتجربة هذه الطريقة كل ما عليك هو فتح الاعدادات Settings من قائمة Start أو بالضغط على زر شعار الويندوز + حرف i معًا في نفس الوقت على الكيبورد.
بعد عرض نافذة Settings انتقل إلى قسم Apps، حيث يتم عرض كل التطبيقات المُثبتة على جهازك، فتصفح القائمة واضغط على التطبيق الذي تريد حذفه ثم أضغط على زر Uninstall كما موضح بالصورة التالية. سيتم بعد ذلك حذف التطبيق من النظام.
2- باستخدام برنامج CCleaner:
كما أشرنا فإن الطريقة الأولى لا تفلح أحيانًا في حذف كل تطبيقات ويندوز 10 الافتراضية، حيث تجد زر Uninstall غير متاح في معظم التطبيقات، وفي هذه الحالة يُمكنك استخدام برامج خارجية تؤدي هذه الوظيفة.
إذا كنت تستخدم برنامج تنظيف الكمبيوتر الشهير والغني عن التعريف “CCleaner” فبإمكانك استخدامه ليؤدي هذه المهمة، حيث يتيح لك إزالة البرامج والتطبيقات المُثبتة على حاسوبك بكل سهولة. كل ما عليك القيام به بعد فتح البرنامج، هو الانتقال إلى قسم Tools من الجانب الأيسر، ثم في تبويب Uninstall قم بتصفح القائمة التي هي على الجهة اليُمني، حيث تحتوي على جميع البرامج والتطبيقات المثبتة على الجهاز. فقط حدد التطبيق الذي تريد حذفه ثم اضغط على زر Uninstall أعلى اليمين. إذا ظهرت لك رسالة تأكيد فأضغط على OK ليتم حذف التطبيق مباشرة.
3- باستخدام أداة 10AppsManager:
الطريقة الثالثة أفضل وأسهل طريقة ويمكنك الاعتماد عليها في حالة فشل الطريقة الأولى في حذف التطبيقات التي لا تستخدمها، وأيضًأ هي مناسبة لك في حالة كنت لا تريد استخدام برنامج CCleaner. في هذه الطريقة سنستخدم أداة 10AppsManager المجانية المُصممة خصيصًا لحذف كل تطبيقات ويندوز 10 الافتراضية وهي في غاية السهولة، وتستخدم الطريقة الصحيحة لإزالة التطبيقات بدون إحداث ضرر بالنظام. (تحميل الأداة)
بعد تحميل الأداة، يمكنك استخدامها مباشرةً لأنها أداة محمولة ولا تحتاج إلى تثبيت على الجهاز، وبعد تشغيلها سيتم عرض الواجهة الرئيسية الخاصة بها على النحو المُبين فى الصورة التالية. بعد ذلك قم بالضغط على التطبيق الذي تريد حذفه، ثم من رسالة التأكيد تضغط على Yes أو Ok ليتم حذف التطبيق من الجهاز، وتستطيع القيام بنفس الخطوة أيضًا مع التطبيقات الأخرى حتى تتخلص من كافة التطبيقات التي لا تحتاج إلى استخدامها.
فيما بعد، إذا أردت في أي وقت إعادة تثبيت أي تطبيق قمت بحذفه، فمن خلال أداة 10AppsManager تستطيع أيضًا إعادة تثبيت التطبيق بالضغط على زر Reinstall، ثم تحديد التطبيق الذي تريد إعادة تثبيته لتبدأ العملية فورًا.