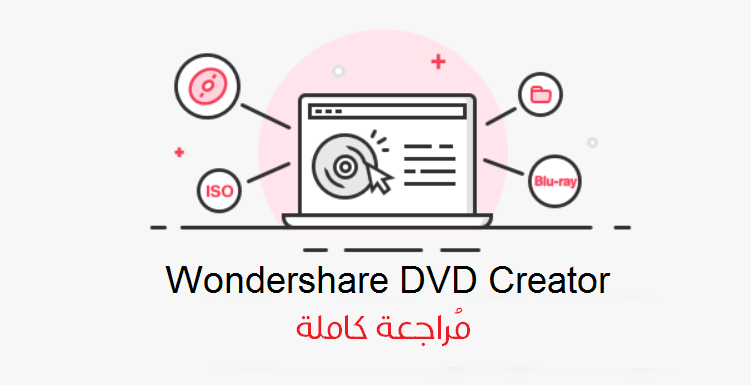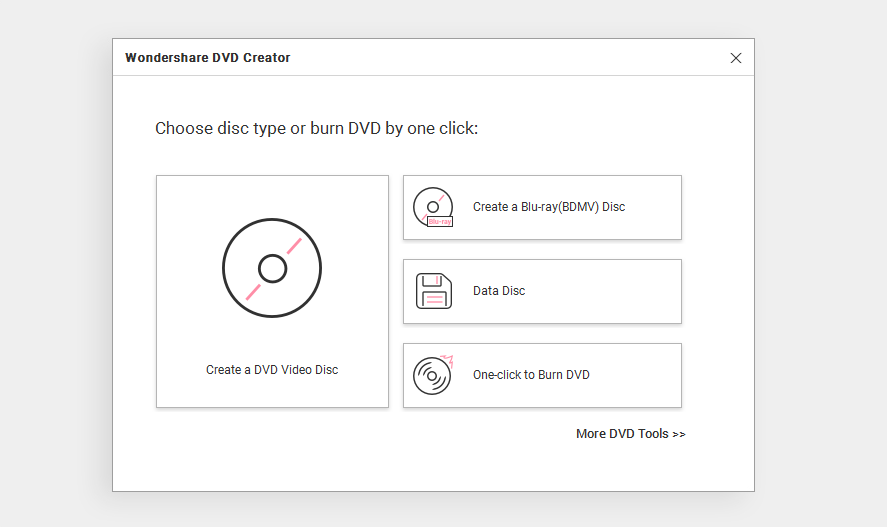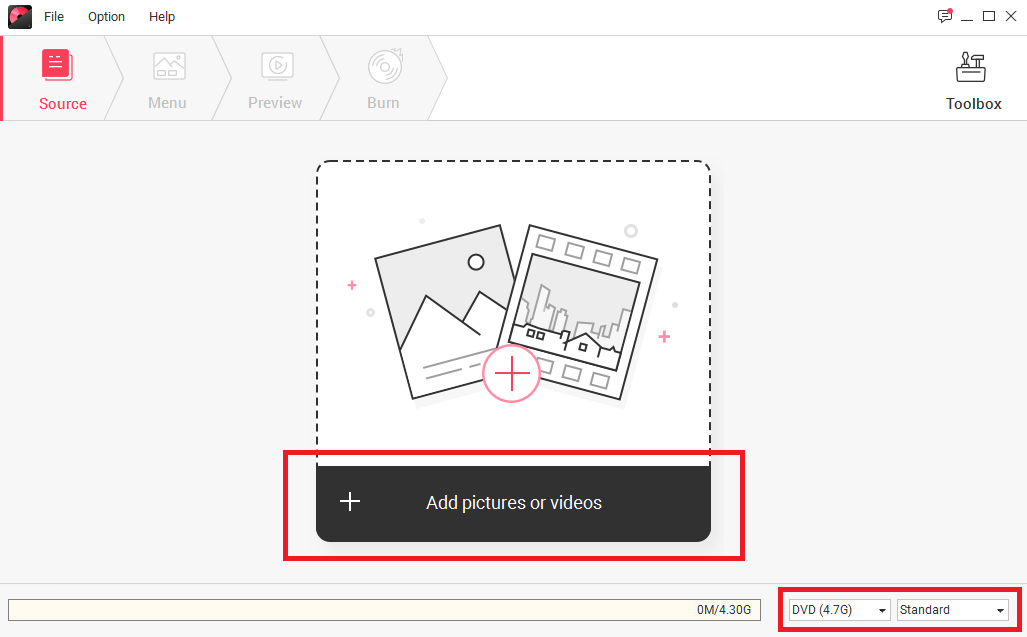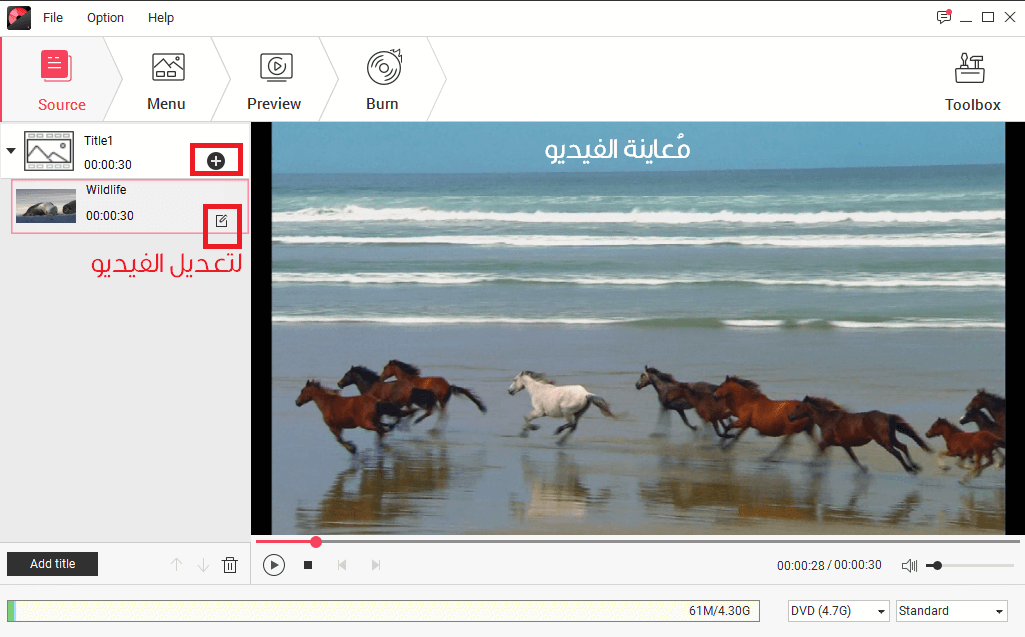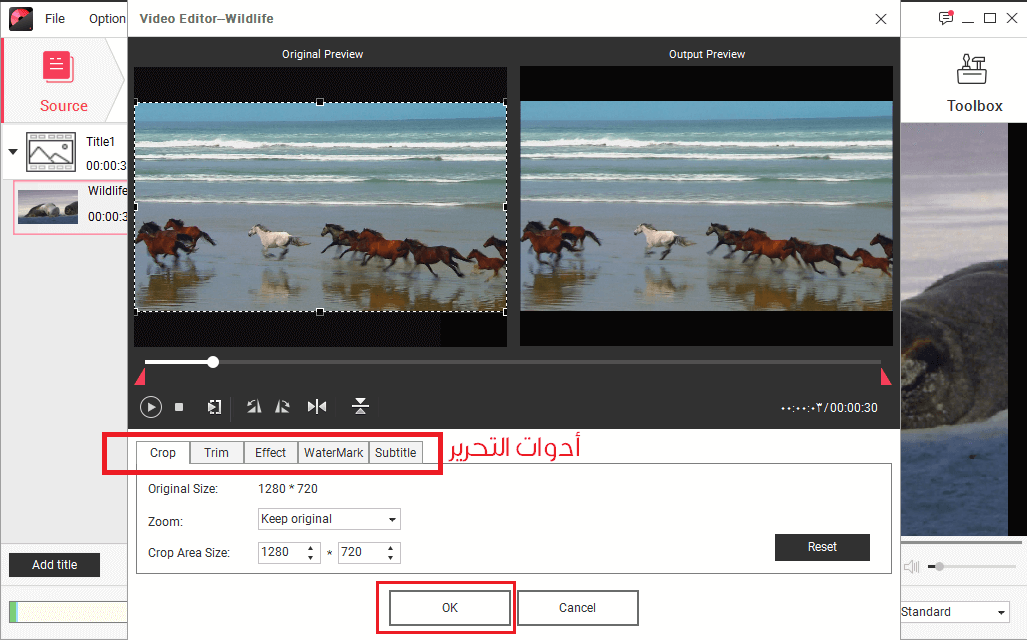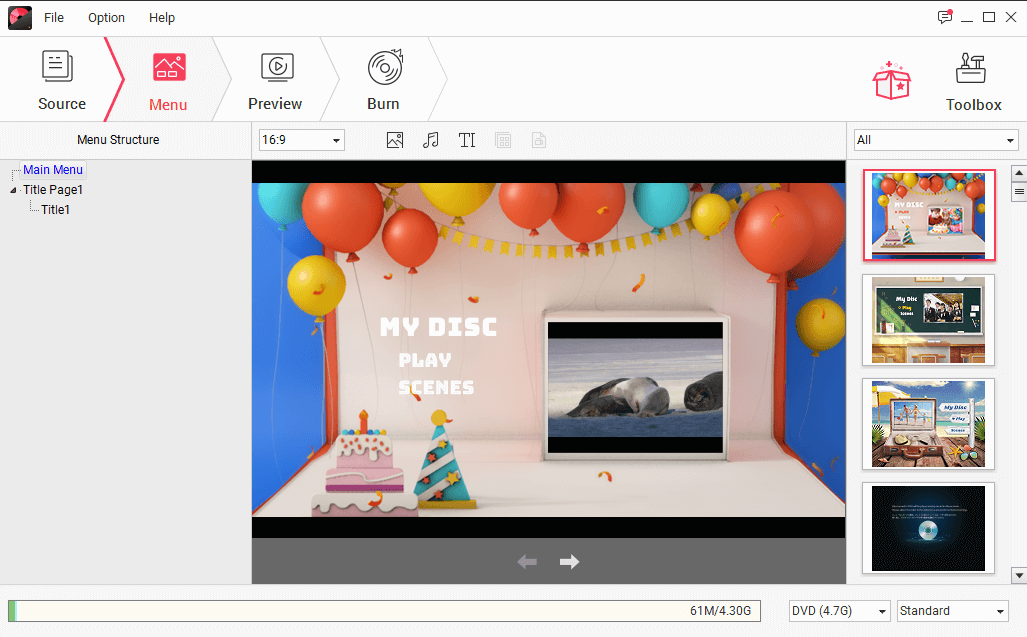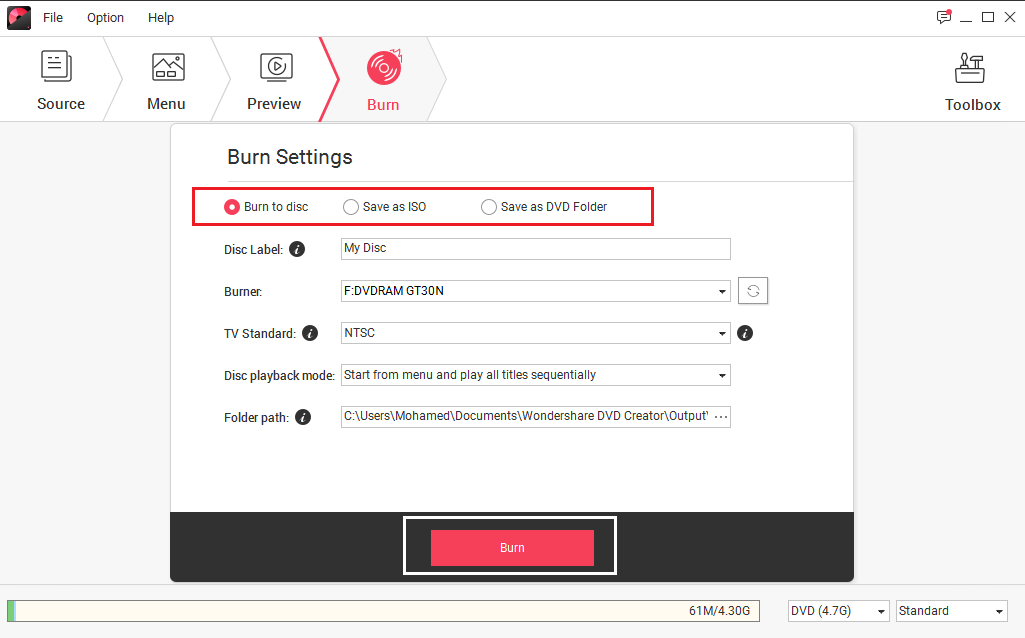برنامج Wondershare DVD Creator لحرق الفيديوهات على أسطوانات DVD
يُعتبر برنامج Wondershare DVD Creator هو أحد أفضل برامج حرق الأفلام والفيديوهات على أقراص الدي في دي DVD، حيث يتيح لك هذا البرنامج العملاق إمكانية نسخ الفيديوهات كبيرة الحجم على أسطوانة DVD بسهولة. من ناحية أخرى، فإن أقراص التخزين DVD تُعتبر من الوسائل الهامة لحفظ البيانات، وبالأخص إذا كُنت تريد الاحتفاظ بالأفلام كبيرة الحجم بعيدًا عن جهاز الكمبيوتر أو اللاب توب الخاص بك. البرنامج الذي معنا اليوم مُتخصص في نسخ الملفات على هذه الأقراص، حيث ستتمكن من حرق ونسخ الفيديوهات بسهولة.
مميزات برنامج Wondershare DVD Creator:
كما ذكرت في الأعلى أن البرنامج يُعتبر أفضل اختيار لك، إذا كُنت تريد طريقة لحرق الأفلام والفيديوهات على أسطوانات DVD مهما كانت صيغة الفيديو المُراد الاحتفاظ به على الأسطوانة، حيث نجد أن البرنامج يدعم التعامل مع أكثر من 150 صيغة فيديو مُختلفة، وستتمكن من اتمام عملية الحرق في وقت قصير وبضغطات زر معدودة سواء كُنت تستخدم نظام ويندوز أو حتى نظام ماك Mac.
وظائف البرنامج تتخطى عملية حرق الفيديوهات على الاسطوانات، حيث تستطيع من خلال البرنامج أن تقوم بتحرير وتعديل الفيديو ودمج الفيديوهات والكثير من الوظائف الأخرى مثل قص الفيديو وتقطيعه وتحسينه عن طريق ضبط درجة السطوع ودرجة التشبع، كما يُمكنك اضافة العلامات المائية على الفيديوهات سواء صور أو نص كتابي كما هو الحال مع برامج تعديل الفيديو المُتخصصة. بعد اجراء التعديلات على أي ملف فيديو، فإنك ستتمكن من الاحتفاظ به بجودة عالية دون حدوث تأثير على الجودة الأصلية للملف. من ضمن مُميزات البرنامج هو أنك تستطيع حرق أكثر من فيديو على نفس الاسطوانة، أيضًا يُمكنك استخدام البرنامج في انشاء فيديو عن طريق عمل سلايد شو احترافي، ثُم بعد ذلك حرق هذا الفيديو على أسطوانة، كما أن البرنامج يحتوي على أكثر من 100 قالب جاهز لتعديل الفيديوهات باحترافية تامة.
كيفية استخدام برنامج Wondershare DVD Creator:
في البداية ستحتاج إلى تثبيت البرنامج على جهازك، ويُمكنك تحميل نسخة لويندوز من خلال هذا الرابط، ويُمكنك تحميل نسخة الماك من نفس الصفحة. بعد تثبيت البرنامج على جهازك، قُم بتشغيله، حيث ستظهر لك نافذة مُختصرة للبرنامج كما بالصورة التالية. من خلال هذه النافذة ستحدد نوعية الأسطوانة التي تريد انشائها سواء كانت DVD أو اسطوانة بلوراي. سنقوم مثلًا بالضغط على الاختيار المُسمى Create a DVD Video Disc لحرق فيديو على اسطوانة.
بعد الضغط على الاختيار المطلوب، فإنه ستظهر لك واجهة البرنامج، أو بمعنى آخر ستظهر لك النافذة الخاصة بحرق الفيديو على الأسطوانة DVD كما بالصورة التالية. كُل ما عليك الآن هو الضغط على Add pictures or videos في المُنتصف وذلك ليتم اضافة الفيديو الذي تريد حرقه على الأسطوانة. يُمكنك أيضًا الاستفادة من خاصية السحب والافلات الموجودة بالبرنامج، وذلك لاضافة الفيديوهات بسرعة أكبر. من الأسفل ستحدد قرص التخزين الموجود بالجهاز وطريقة التخزين، أو يُمكن أن يقوم البرنامج بتحديد هذه الخيارات بشكل تلقائي دون تدخل منك.
بعد أن نقوم بإضافة الفيديو المطلوب، فإنه سيتم عرض مُعاية للفيديو بداخل البرنامج، ويُمكنك الضغط على علامة + ناحية اليسار لاضافة فيديو آخر إضافي عند كلمة Title، أما إذا كنت تريد إجراء بعض التعديلات على الفيديو، فإنه يُمكنك الضغط على العلامة الموجودة بجوار الصورة المُصغرة للفيديو كما بالصورة التالية.
إذا قُمت بالضغط على علامة تعديل الفيديو، فإنه سيتم فتح نافذة جديدة خاصة بإجراء التعديلات Video Editor. من خلال هذه النافذة ستتمكن من قص جزء من الفيديو من خلال أداة القص، كما يُمكنك التحكم في أبعاد الفيديو وتدويره بزاوية 90 درجة. تستطيع أيضًا إضافة التاثيرات على الفيديو وضبط درجة التشبع والتباين والسطوع. أيضًا يُمكنك وضع علامة مائية من خلال الضغط على تبويب WaterMark بالأسفل، وتستطيع أيضًا دمج ملف ترجمة على الفيديو من خلال تبويب Subtitle، ثُم بعد الانتهاء سنضغط على زر OK بالأسفل.
سيتم توجيهك الآن إلى نافذة البرنامج الرئيسية، والتي منها يُمكنك الضغط على تبويب Menu بالأعلى، حيث يُمكنك إدراج الفيديو بداخل قوالب مُعدة مُسبقًا. عمومًا فان الأمر متروك لك إذا كُنت ترغب في ذلك، مع القدرة على تخصيص مُحتوى القالب الذي تختاره.
بعد ذلك يُمكنك الضغط على تبويب Preview، وذلك لمُشاهدة مُعاينة مُباشرة للفيديو بعد إجراء التعديلات التي ترغب بها. أخيرًا ستضغط على تبويب Burn، ومنه يُمكنك التحكم في إعدادات الحرق على الأسطوانة، مثل تحديد الإسم وغيره. نضغط أخيرًا على زر Burn بالأسفل ليقوم البرنامج على الفور بحرق الفيديو على قرص DVD.
كانت هذه مُراجعة تفصيلية لبرنامج Wondershare DVD Creator، وفي حالة وجود استفسار، فيُمكنك ذلك في أي وقت.