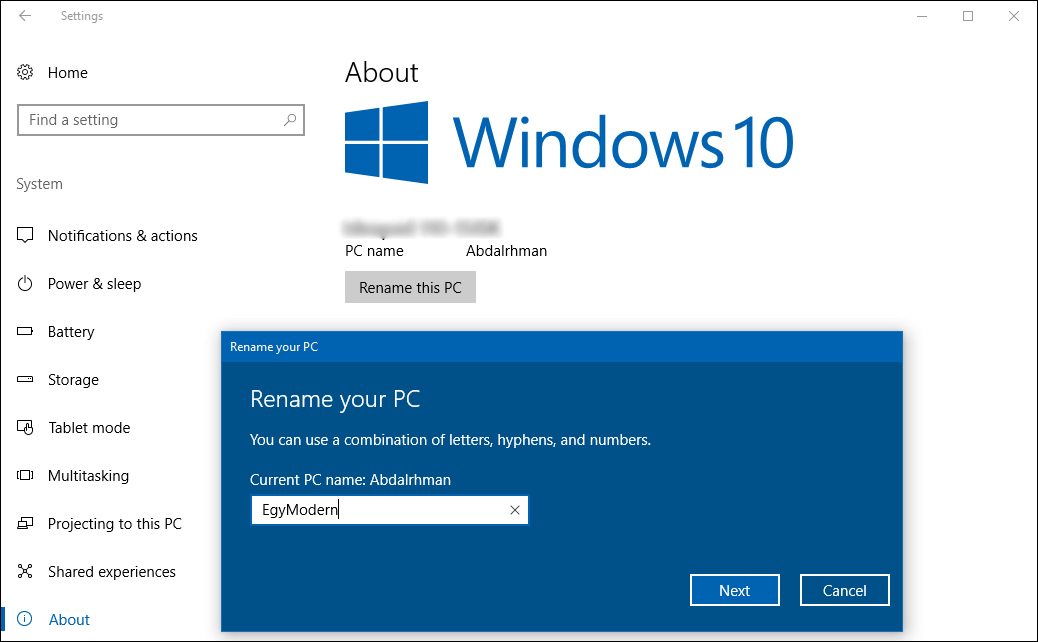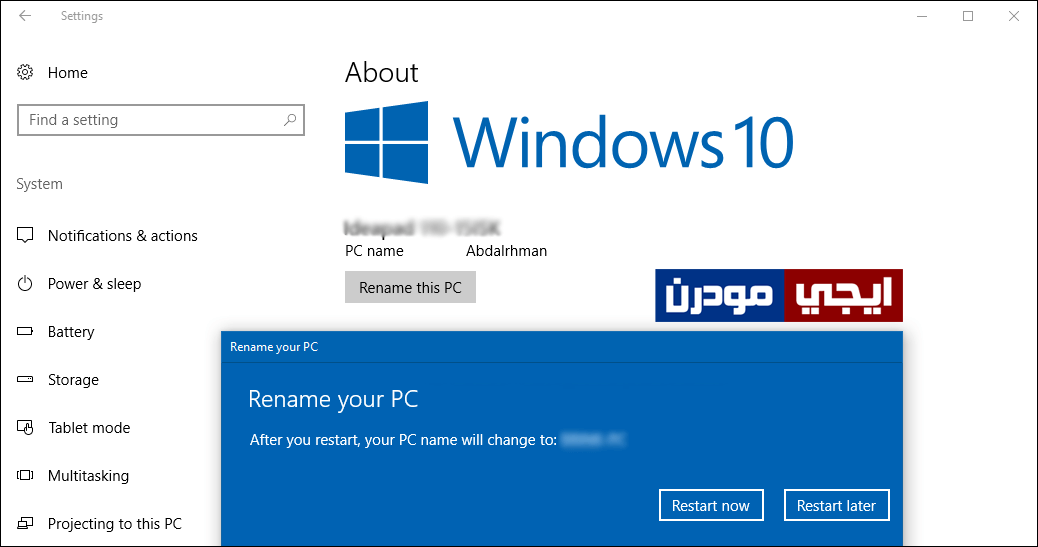كيفية تغيير اسم الكمبيوتر فى ويندوز 10 بسهولة
بعد أن تقوم بتثبيت نظام ويندوز 10 على الحاسوب الخاص بك او اللاب توب الخاص بك، ستلاحظ أن النظام قام بتعيين اسم غريب نوعاً ما لحاسوبك من تلقاء نفسهُ، فإذا قمت بالضغط كليك يمين بالماوس على أيقونة This PC على سطح المكتب Desktop ثم من القائمة المنسدلة التى ستظهر ضغطت على Properties ستظهر لك نافذة موضح بها مواصفات وبيانات النظام من بينها اسم جهازك، فغالباً ستجد الاسم عبارة عن أرقام ممزوجة ببعض الحروف وهو اسم عشوائي قام ويندوز 10 بإعطائهُ لحاسوبك.
لكن من المهم أن تقوم بتعيين اسم فريد لجهاز الكمبيوتر الخاص بك، خاصة وإذا كان الكمبيوتر متصلاً بشبكة إنترنت سواء سلكياً أو لاسلكياً فإذا كان هناك أجهزة كمبيوتر متعددة بنفس الاسم على الشبكة قد تواجه مشكلات أثناء الاتصال بالانترنت، فالأسم يعطي لحاسوبك تميز بين الأجهزة الأخرى حتى تتعرف بسهولة على جهازك. لذلك يجب عليك تغيير هذا الاسم العشوائي الغير مفهوم بعد تثبيت ويندوز 10. وإعادة تسمية أو تغيير اسم الكمبيوتر في ويندوز 10 هو أمر سهل إلى حد ما فأنت هنا لن تكون بحاجة إلى استخدام برامج بل يُمكنك باستخدام كل من تطبيق الإعدادات ولوحة التحكم القديمة لتغيير اسم الكمبيوتر الخاص بك ويندوز 10. ولكن في هذا المقال، سوف نتعرف سوياً على كيفية إعادة تسمية جهاز الكمبيوتر الخاص بك ويندوز 10 بالطريقة الخاصة بتطبيق Settings.
سوف نقوم اولاً بفتح تطبيق الإعدادات فى ويندوز 10 وهناك طرق عديدة للوصول لهذا التطبيق، فمثلاً يُمكنك فتح قائمة ابدأ ثم تضغط على Settings او بالضغط على زر Action Center من شريط المهام ثم الضغط على All Settings أو بالضغط على زر شعار الويندوز + حرف i معاً على لوحة المفاتيح، فجميع الطرق تؤدي إلى عرض نافذة الإعدادات Settings أمامك على الشاشة، فمن خلالها سوف تقوم بالانتقال إلى قسم System ثم من القائمة الجانبية اضغط على About بالأسفل، وعلى الجهة اليمني سوف تظهر لك معلومات مختلفة حول جهاز الكمبيوتر الخاص بك بداية من الاسم ثم نوع الجهاز وكذلك اصدار الويندوز وموديل المعالج وحجم الرامات والمعمارية إذا كانت 64 بت أو 32 بت وايضاً حالة التفعيل..إلخ، لكن ما نحتاجه الآن هو الضغط على زر Rename PC لتظهر لك نافذة منبثقة ستقوم من خلالها بكتابة اسم الكمبيوتر الذي ترغب بتعيينهُ من أدنى خانة Current PC name ولاحظ هنا أن نظام ويندوز لا يسمح لك باستخدام المسافات وبعض الأحرف الخاصة عند إعادة تسمية جهاز الكمبيوتر لذلك يجب أن يكون الاسم مكون من كلمة واحدة.
ثم بعد ادخال الاسم كما موضح فى الخطوة السابقة، سوف تضغط على زر Next وسوف تظهر لك نافذة تؤكد لك ان الكمبيوتر سوف يتم تغيير الاسم الخاص به بعد عمل إعادة تشغيل للحاسوب، وهناك زر Restart now لعمل إعادة تشغيل للحاسوب فى الوقت الفعلي، وزر Restart later لإعادة تشغيل الحاسوب لاحقاً عندما يقوم المُستخدم بغلق وتشغيل الحاسوب بنفسهُ. على اي حال بعد إعادة تشغيل الكمبيوتر إذا ذهبت مرة أخرى وانتقلت إلى About من خلال تطبيق Settings ستلاحظ أن اسم الجهاز تم تغييره إلى الاسم الذي قمت بتحديده أمام PC Name وبذلك استطعت تغيير اسم الكمبيوتر فى ويندوز 10 بطريقة سهلة.
لاحظ ان هناك طريقة أخرى ايضاً للقيام بنفس الأمر، وهي بالضغط على زر شعار الويندوز + حرف R معاً لتظهر لك نافذة Run على شاشة الحاسوب حيث تكتب بها الأمر “Sysdm.cpl” وتضغط على زر Enter لتظهر لك نافذة System Properties حيث تضغط منها على زر Change لتظهر لك نافذة أخرى فمن خلال خانة Computer Name ستقوم بإدخال الاسم الجديد ثم بعد الضغط على زر OK سيطلب منك إعادة تشغيل الحاسوب لإتمام عملية التغيير.